
Если левая кнопка мыши не работает, первое, что нужно сделать, – проверить устройство на другом компьютере. Если и там он не работает, это проблема аппаратного характера. Вам следует почистить или отремонтировать гаджет. В противном случае проблема связана с программным обеспечением и находится на вашем компьютере. В этой статье я помогу вам решить эту проблему.
Почему возникает проблема
Для “старых” мышей ухудшение состояния левой кнопки вполне естественно. В конце концов, именно на него приходится большая часть нагрузки. Со временем он механически изнашивается и перестает работать должным образом. Вам придется прикладывать все больше усилий для управления мышью, а иногда вместо одинарного щелчка вы будете получать двойной щелчок: левая кнопка мыши срабатывает лишь время от времени.
Если вы разбираетесь в технике, вы можете попробовать починить устройство самостоятельно. Вам нужно разобрать гаджет, почистить его, добраться до кнопки и отогнуть переключатель. Это поможет, если левая кнопка мыши нажата не до конца. Но делайте это “на свой страх и риск”, потому что если вы разберете устройство, вы можете что-нибудь повредить.
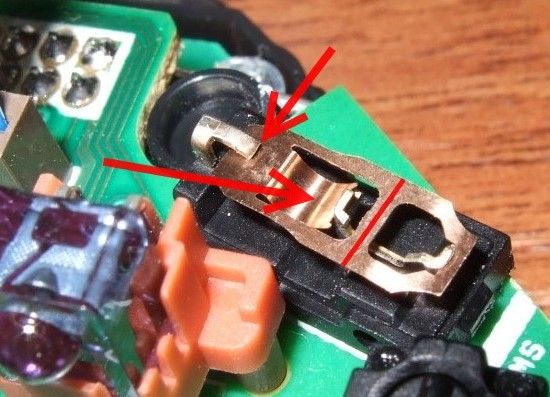
Ремонт – это крайняя мера, и, скорее всего, он не потребуется. Но если у вас новая мышь с неработающей левой кнопкой или так называемым люфтом, это ненормально. Если описанные ниже действия не помогут исправить ситуацию, такой гаджет следует заменить.
В целом, ответ на вопрос о том, является ли люфт дефектом или нет, кроется в характеристиках устройства, данных производителем. Если написано, что игра разрешена, вы не сможете вернуть его в магазин. Поэтому перед покупкой необходимо провести детальный анализ параметров.
Однако в большинстве случаев проблема может быть решена программными методами:
- проблема с драйвером конкретного порта USB;
- Устаревший драйвер мыши, который не отвечает на запросы операционной системы;
- Проблема с режимом управления питанием;
- Конфликт с тачпадом на ноутбуке;
- Конфликт с компьютерным программным обеспечением.
Ниже я объясню, что делать с каждой из описанных проблем.

Поменяйте USB-порт
Неисправность разъема ПК – распространенная проблема, почему не работает левая кнопка мыши. Подключите его к порту, расположенному ближе всего к материнской плате. В случае с ноутбуком это корпус самого устройства. На настольных компьютерах это верхние порты на задней панели системного блока.

Переустановите драйвер мыши
Все просто: зайдите на сайт производителя, найдите свою модель, загрузите последнюю версию программного обеспечения и установите ее. Затем перезагрузите компьютер. Это очень важный момент для “умных” игровых гаджетов. Именно они требуют для работы встроенных драйверов, и любой сбой может привести к неправильному нажатию левой кнопки мыши.
Измените параметры электропитанием
Первое, что необходимо сделать, это проверить общие настройки:
- Откройте панель управления. Вы быстро доберетесь до него, если наберете его название в поисковой системе Startup.
- Переключите дисплей в режим больших значков.
- Перейдите в раздел “Питание”.
- Настройте схему питания.
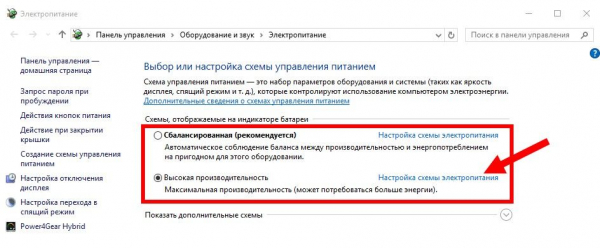
- Затем выберите “Изменить расширенные настройки”.
- Прокрутите вниз до пункта Настройки USB.
- Установите “Настройку временного отключения порта USB”. (Установите для параметра “Настройка временного отключения порта USB” значение “Запрещено”. (Запрещено.)
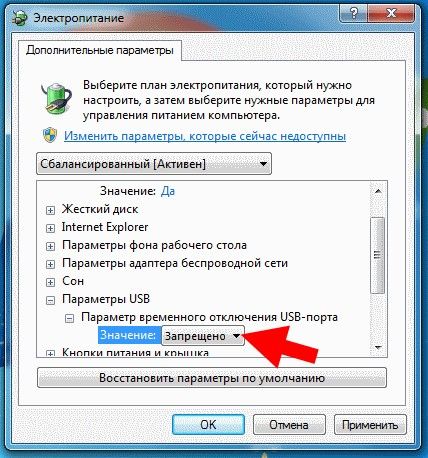
Если это не помогает, измените настройки питания для отдельных устройств:
- Откройте “Диспетчер устройств”.
- Выберите по очереди все устройства в разделе “Контроллеры USB”.
- Перейдите в “Свойства” каждого элемента – “Управление питанием”.
- Снимите флажок “Разрешить отключение этого устройства для экономии энергии”.
- Проделайте то же самое с мышью – обычно она указана как “HID-совместимая мышь”.
Теперь вы запретили компьютеру ограничивать питание портов USB и самой мыши. Это может быть причиной неправильной работы левой кнопки мыши, и все, что нужно сделать в этой ситуации, уже сделано. Если проблема была в этом, ключ будет работать как положено.
Отключите тачпад
Если вы случайно коснетесь сенсорной панели ноутбука, сенсорная панель заблокирует клавишу. В результате прикосновение на другом устройстве блокируется. Из-за этого левая кнопка мыши не всегда работает. Компьютер просто не понимает, какое устройство важнее. Поэтому для нормальной работы необходимо отключить сенсорную панель. Обычно это можно сделать с помощью комбинации клавиши Fn и кнопки изображения на сенсорной панели.
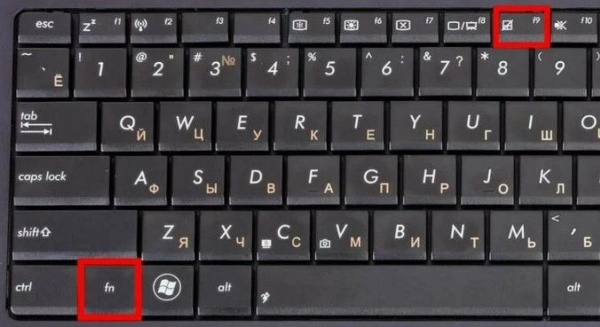
Зарядите батарейки
Существует стандартное правило для беспроводных мышей: если есть сомнения, проверьте батарейки. Они могут быть причиной того, что левая кнопка не работает должным образом, и вы не знаете, что делать.
Запустите восстановление через командную строку
Если левая клавиша по-прежнему не работает, и вы не можете исправить это другим способом, это может быть конфликт с другим программным обеспечением. В этом случае клавиша не открывает папки, возникают ошибки при прокрутке и другие неполадки. Действуйте следующим образом:
- Откройте окно терминала: Win+R и “cmd”.
- Запустите sfc /scannow, а затем перезагрузите компьютер.
- Если ошибка все еще возникает, перезапустите терминал.
- Войдите:

- Перезагрузите ноутбук.
Если проблема была программной, вы, вероятно, решили ее одним из способов. Если нет, это аппаратная проблема, и мышь необходимо заменить. Я надеюсь, что настоящая статья помогла вам решить проблему и вы смогли починить левую кнопку.



