
Проблема, как отобразить пароль Wi-Fi в Windows 10, не так проста – сохраненные пароли (ключи доступа) скрыты в настройках. Тем не менее, решение есть, и не одно, и пользователю просто нужно быть немного осторожным.

Как посмотреть ключ доступа от своего WiFi в разделе «Параметры»
Сегодня пользователей Windows учат сложным и запутанным паролям для своих данных, использовать протоколы шифрования и скрывать личную информацию. Недостатком такого подхода является забывание ключей доступа. Поэтому при входе в домашний Интернет нередко возникают ошибки при попытке запомнить сложную комбинацию цифр и букв.
Если вы хотите узнать пароль к подключенному WiFi в Windows 10 через Настройки, то вам нужно перейти к Свойствам беспроводной сети. Для этого вам необходимо:
- Откройте “Настройки” – раздел, который в более ранних версиях системы назывался “Панель управления” – и выберите пункт, например, “Интернет”.
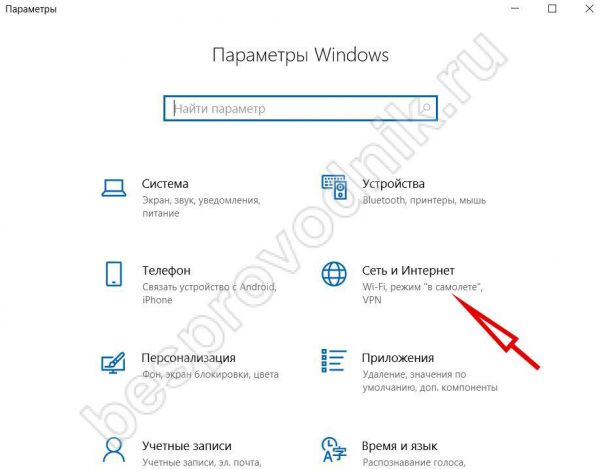
- На вкладке “Статус” выберите “Центр управления общим доступом”.
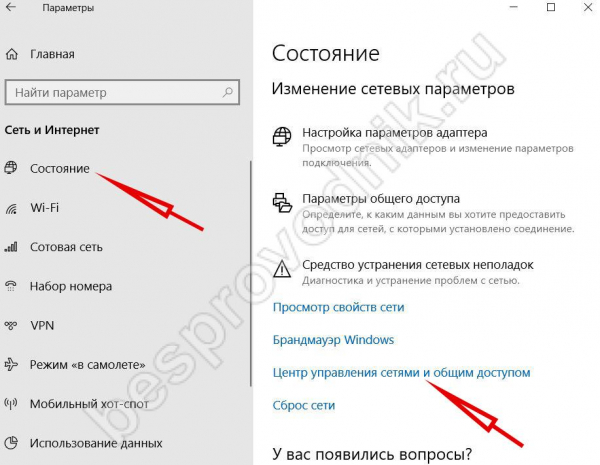
- Вам необходимо выбрать домашний беспроводной интернет.
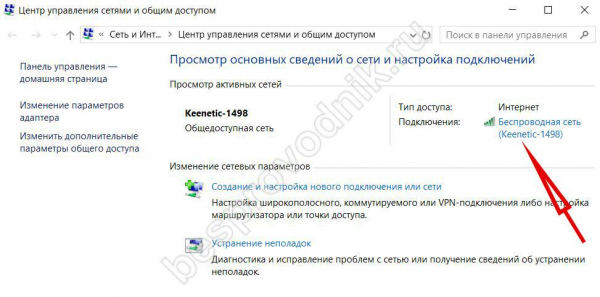
- Откроется новое окно – нажмите на “Свойства”.
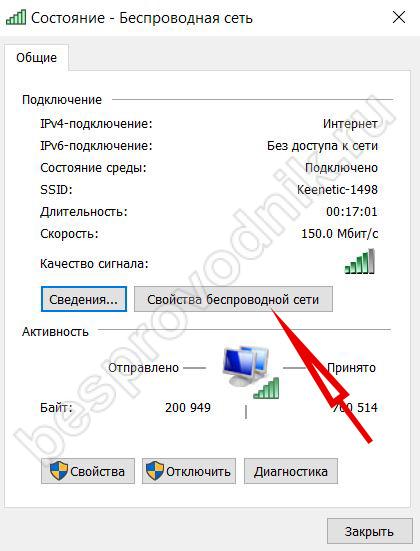
- Перейдите на вкладку “Безопасность”. Если установить флажок “Показать”, можно увидеть ключ беспроводного доступа в Интернет.
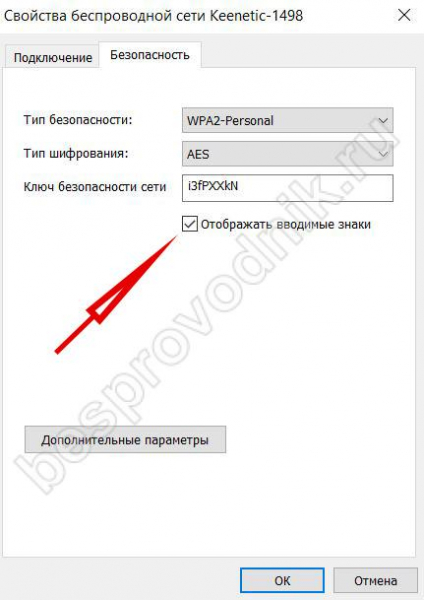
Этот метод подходит только для активных подключений, но иногда бывает так, что подключить компьютер к домашнему WiFi невозможно, а ключ нужен. В этом случае можно подобрать пароль для домашней группы в Windows 10 с помощью командной строки – это быстрое и простое решение.
Если вам трудно найти пароль WiFi Android или по какой-то причине вы не видите код, мы предлагаем вам попробовать подключиться, не зная пароля!
Как посмотреть пароль, используя командную строку
Черное поле и мигающий курсор иногда пугают неопытных пользователей, но все, что от вас требуется, это последовательно вводить команды. Чтобы просмотреть ключ, необходимо:
- Первый шаг – выяснить точное имя вашей домашней сети. Для этого запустите командную строку, затем введите netsh wlan show profiles – в появившемся списке укажите имя вашего домашнего интернета.
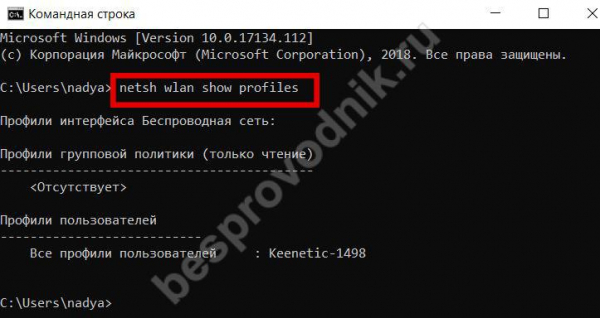
- Затем введите специальную команду netsh wlan show profile name=namename for network key=clear (если это имя содержит пробел, все имя должно быть заключено в инвертированные запятые). Обратите внимание, что между именем сети и знаком равенства нет пробела.
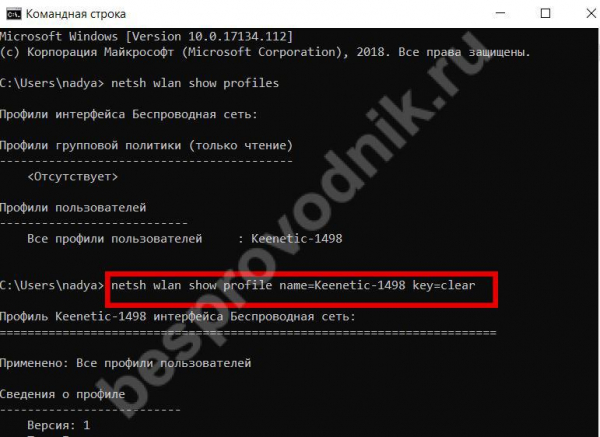
- Результатом будет длинный список различной информации о выбранной сети. Пароль локальной сети можно найти в Windows 10 в разделе “Параметры безопасности”.
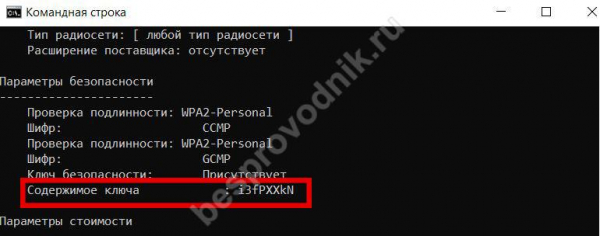
Вы можете использовать те же команды для получения той же информации с помощью Windows PowerShell.
Неактивный ключ безопасности сети можно увидеть с помощью командной строки (или PowerShell), а пароль для подключенного к Windows 10 WiFi – с помощью любого из этих методов.



