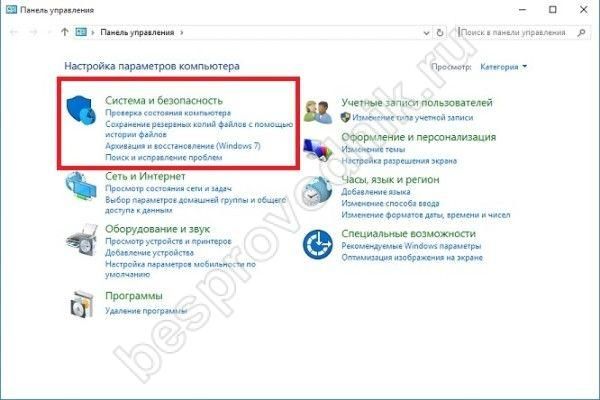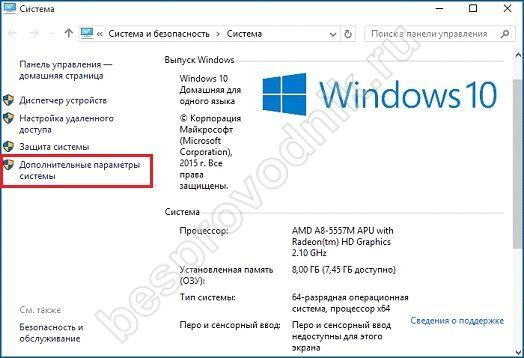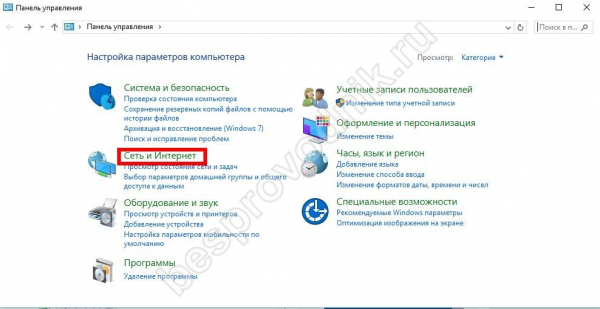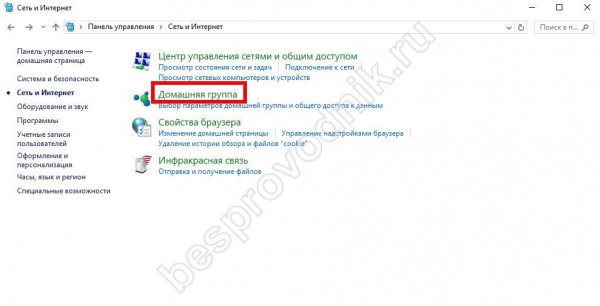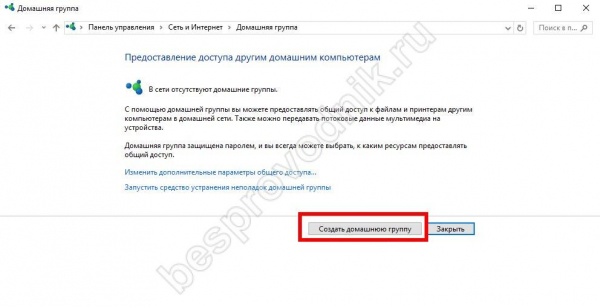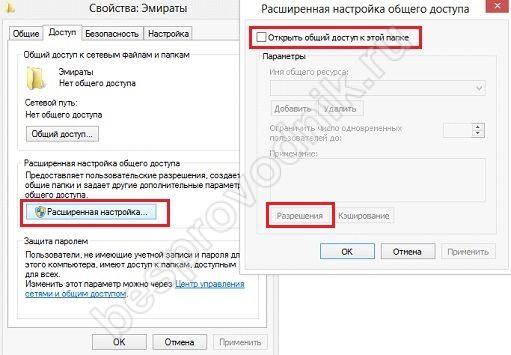Используя настройки маршрутизатора и операционной системы, можно создать отдельную систему, в которой будут участвовать домашние устройства (несанкционированные устройства не будут иметь доступа). Такую сеть можно создать, используя функциональность маршрутизатора, установленного для распространения сигнала Wi-Fi. Давайте узнаем, как создать домашнюю сеть с помощью Wi-Fi роутера, какие инструменты для этого нужны и пошаговую процедуру.

- Что даст домашняя сеть по Wi-Fi роутеру?
- Что потребуется для домашней сети по Wi-Fi?
- Пошаговая инструкция по созданию домашней сети по Wi-Fi
- Теперь создадим домашнюю группу:
- Как сделать домашнюю группу доступной через Wi-Fi с мобильного устройства (Андроид)?
- Для настройки других папок необходимо сделать следующее:
Что даст домашняя сеть по Wi-Fi роутеру?
Когда вы создаете такую связь, вы получаете ряд преимуществ. Во-первых, вам не понадобятся провода – вся информация будет передаваться через Wi-Fi роутер. Во-вторых, это могут быть персональные компьютеры, ноутбуки, мобильные телефоны и любые устройства, поддерживающие беспроводную передачу данных. Теперь вам больше не нужны USB-накопители или портативные жесткие диски для передачи файлов между устройствами. В-третьих, вам не нужно переписывать настройки на каждом устройстве, поскольку все параметры конфигурируются через маршрутизатор, а не через операционную систему.
Что потребуется для домашней сети по Wi-Fi?
Для настройки домашней сети с маршрутизатором Wi-Fi в Windows 10 и любой другой операционной системе требуется следующее:
- подключенные устройства (компьютеры, телефоны и т.д.);
- Подключенный и настроенный маршрутизатор;
- Доступ в Интернет.
Пошаговая инструкция по созданию домашней сети по Wi-Fi
Первым шагом является установка режима DHCP в настройках маршрутизатора. Доступ к меню можно получить через любой веб-браузер, введя в адресную строку IP-адрес устройства по умолчанию и пароль. Если маршрутизатор не поддерживает этот режим, замените его на другой.
Затем добавьте все устройства в одну домашнюю группу. В операционной системе Windows 10 процедура выглядит следующим образом:
- откройте панель управления;
- затем перейдите в раздел “Система и безопасность”. В Windows 7 этот пункт называется “Система”;

- нажмите на “Дополнительные параметры системы”;

- перейдите на вкладку “Имя компьютера”; выберите “Изменить”;

- Введите “локальное” имя (например, WORKGROU) и имя для конкретного компьютера. Имена для каждого устройства должны быть разными, а имя общей сети должно быть одинаковым. Перезагрузите компьютер. Выполните описанные выше действия на всех устройствах;

Теперь создадим домашнюю группу:
- Снова перейдите в Панель управления, выберите “Сеть и Интернет”;

- нажмите на “Домашняя группа”;

- затем “Создать домашнюю группу”.

- После установки компьютер выдаст вам уникальный пароль, который вы должны запомнить или записать. После завершения настройки вы сможете выбрать элементы, которыми хотите поделиться (фотографии, документы, музыка, принтеры или видео);
- нажмите на кнопку “Изменить расширенные настройки доступа”;

- Включите “Обнаружение сети” и “Общий доступ к файлам и принтерам”;
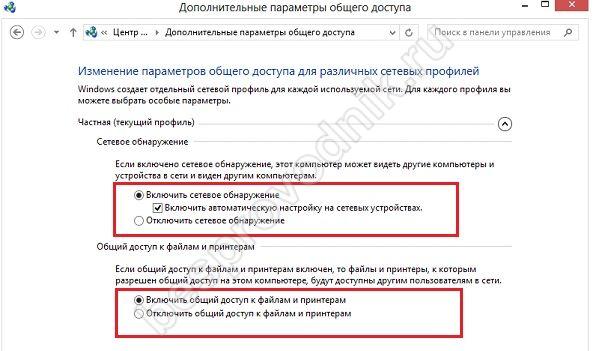
- Отключите защиту паролем в каждом месте.
На втором устройстве подключитесь к сети Wi-Fi и перейдите в окно “Центр управления сетями”. Выберите созданную группу и нажмите “Присоединиться”. Введите пароль, ранее выданный системой. Введите те же настройки, что и на первом компьютере, а затем перезагрузите устройство.
Как сделать домашнюю группу доступной через Wi-Fi с мобильного устройства (Андроид)?
Чтобы создать подключение к ПК с помощью планшета или смартфона, установите бесплатную программу ES Explorer. Перейдите в раздел LAN и нажмите на поиск. На экране вашего планшета или смартфона Android появится список групп. Среди них выберите свой и подключитесь. Теперь вы сможете подключаться к разрешенным папкам и с планшета/смартфона.
Для настройки других папок необходимо сделать следующее:
- Щелкните правой кнопкой мыши на выбранной папке, выберите “Свойства”;
- нажмите на “Дополнительные настройки”;
- Установите флажок “Предоставить общий доступ к этой папке”. (Поделиться этой папкой) и нажмите “OK”.

Теперь все подключенные устройства будут видеть выбранную папку как общую. Как видите, создать такое соединение довольно просто.