
Как удалить пароль с ноутбука Lenovo? Самый простой и безопасный способ – отключить экран приветствия. Таким образом, на ноутбуке не должно быть других учетных записей пользователей. Таким образом, вам не придется вводить пароль при запуске Windows, но он останется в системе, защищая ее от потенциальных угроз.
О том, как удалить или изменить пароль при входе в систему, даже если вы его забыли, и о различных способах, которыми вы можете этого добиться, я расскажу в статье ниже.
Безопасно ли убрать пароль
Прежде чем удалять пароль на ноутбуке Lenovo, стоит подумать, для каких целей он вам нужен:
- Чтобы быстрее войти в Windows.
- Избавьтесь от запросов на ввод PIN-кода при доступе к сохраненным паролям или антивирусной информации.
- Если вы забыли свой PIN-код Lenovo.
Каждый случай имеет свое собственное решение. Первый вариант – самый безопасный и правильный. В этом случае удалять PIN-код не нужно, он остается в системе. Просто избавьтесь от экрана приветствия. Я рекомендую этот метод и опишу его более подробно ниже.
Второй метод я настоятельно не рекомендую. Однако, если вам это необходимо, вы можете перейти в раздел редактирования учетных записей и удалить PIN-код там. Вы вводите старое, ничего не вводите в поле нового и подтверждаете. Затем сохраните изменения.
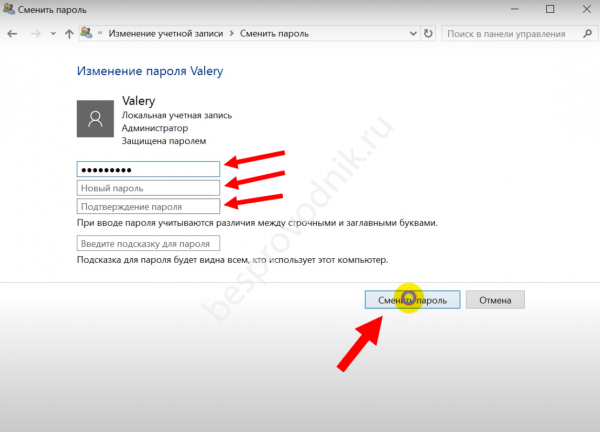
Третий вариант сложно решить без потери данных, но я предложу вам рабочий метод. Вы можете использовать командную строку для удаления или изменения PIN-кода. Ниже я опишу это более подробно. Кроме того, существуют способы сбросить настройки ноутбука Lenovo до заводских, или как прочитать файлы, вынув накопитель и подключив его через адаптер к другому компьютеру.
Безопасно ли удалять пароль – на этот счет существуют разные мнения. Если компьютером больше никто не пользуется и он постоянно находится под вашим контролем, избавление от экрана приветствия может оказаться не такой уж плохой идеей. Вы начнете быстрее входить на свой рабочий стол. Однако если вы работаете в общественных местах или беспокоитесь о безопасности данных на ноутбуке Lenovo, не стоит удалять пароль. И настоятельно рекомендуется не избавляться от него полностью. В конце концов, система просит вас ввести PIN-код во время секретных операций. Это происходит, например, при доступе к паролям, хранящимся в браузере Chrome. PIN-код также необходимо вводить при доступе к данным Защитника Windows, встроенного в систему антивируса. Без этих проверок любая вредоносная программа может самостоятельно получить доступ к этим данным.
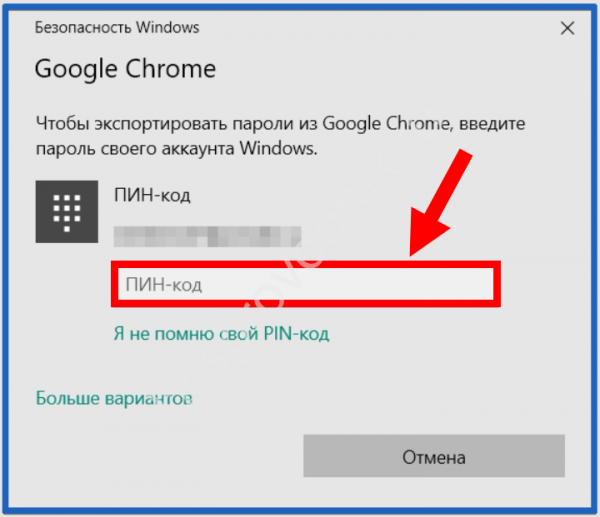
Как убрать пароль
Инструкции по безопасному отключению пароля на ноутбуке Lenovo приведены ниже:
- Войдите в учетную запись с правами администратора, то есть в учетную запись root.
- На рабочем столе нажмите комбинацию клавиш Win + R.
- В появившемся окне введите команду netplwiz.
- Снимите флажок “Требовать имя пользователя и пароль”.
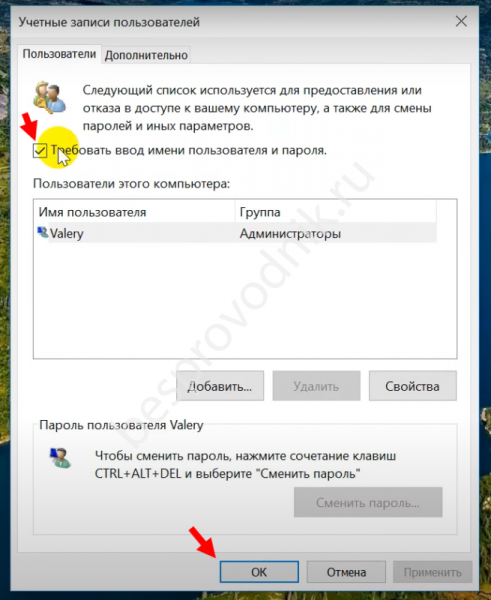
- Примените изменения.
- Вам будет предложено ввести имя пользователя и PIN-код, которые будут использоваться для автоматического входа в систему. Сам пароль не будет удален, но вас больше не попросят ввести его при входе в систему.
Как изменить или сбросить пароль
Если вы вошли в операционную систему как администратор, вы сможете изменить или отключить пароль на ноутбуке Lenovo для любого профиля с помощью инструментов Windows. Для этого перейдите к учетным записям пользователей в панели управления.
Затем вы можете управлять своим профилем или нажать на ссылку “Управление другой учетной записью”. Нажмите на профиль пользователя, пин-код которого вы хотите удалить, и следуйте приведенным в нем инструкциям. При этом учетная запись потеряет все сохраненные пароли, зашифрованные файлы и сертификаты.
Если вы забыли пин-код для учетной записи администратора Lenovo и не можете войти в систему, есть несколько вариантов решения этой проблемы. Самым простым и не всегда подходящим решением является переустановка Windows или извлечение диска и подключение его к другому компьютеру для перезаписи данных на нем. Однако оба эти варианта не очень удобны. Другой вариант, доступный на гибридных ноутбуках Lenovo, – это полное восстановление заводских настроек устройства, что означает полную потерю данных. В конце концов, во многих гибридных ноутбуках нет возможности извлечь накопитель и подключить его к другому устройству.
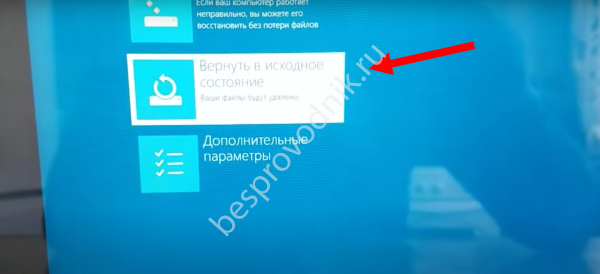
Однако существует совершенно другой метод, который не приведет к потере данных и не потребует разборки ноутбука. Вы можете удалить пароль учетной записи с помощью командной строки. Невозможно получить доступ к командной строке с экрана приветствия обычными методами. Поэтому используйте обходной путь, заменив вход в экран специальных возможностей входом в командную строку:
- Откройте утилиту Windows Repair. После сбоя лучше всего запустить Recovery Mode, потому что в этом режиме у вас не спросят пароль. Для этого нажмите Reset во время загрузки операционной системы, чтобы ноутбук Lenovo узнал о необъяснимом сбое, или нажмите F8 перед загрузкой операционной системы. Вы также можете запустить режим восстановления, используя загрузочный USB-накопитель или диск восстановления. Проверьте все или комбинацию описанных вариантов, чтобы найти тот, который подходит именно вам.
- В появившемся окне выберите Устранение неполадок – Дополнительные параметры – Командная строка.

- Вам нужно будет выполнить операции с файлами, расположенными на системном диске. Буква системного диска может не совпадать с буквой диска, установленного в вашей системе. Поэтому сначала необходимо проверить, какой диск является системным. Для этого введите команду diskpart, а затем list volume. Вы увидите диски и узнаете, какой из них является системным. Затем введите выходные данные.
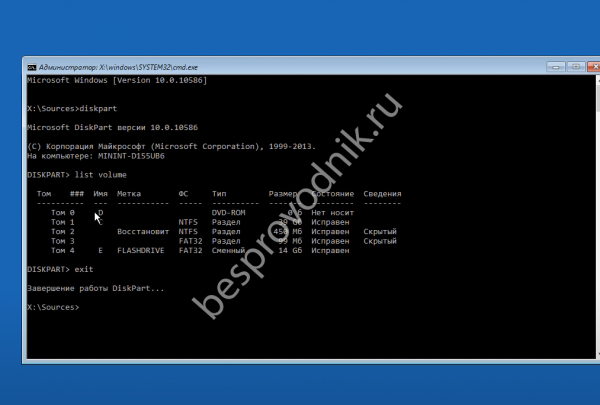
- Переименуйте файл, в котором запущены Специальные возможности, чтобы вы могли восстановить его позже. Для этого выполните команду из скриншота.
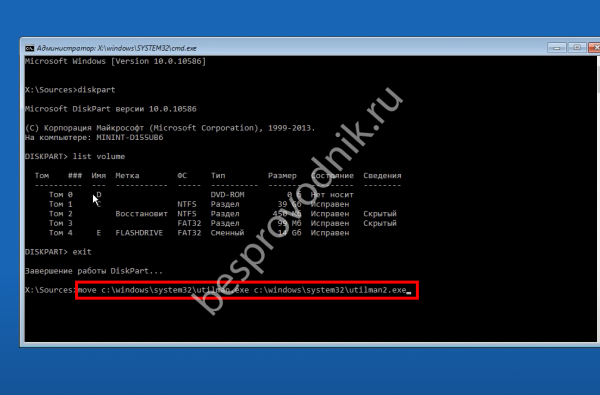
- Теперь замените запись журнала Special Functions на вызов командной строки. Для этого выполните команду, показанную на скриншоте ниже.
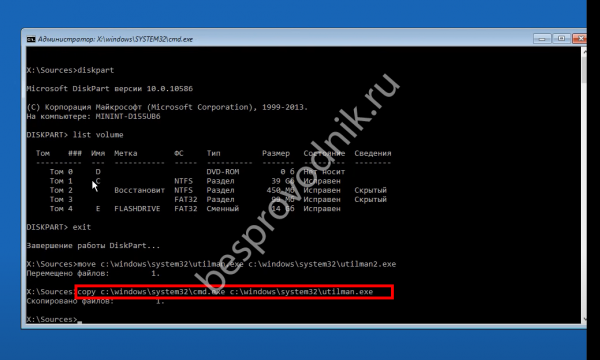
- Закройте командную строку в утилите восстановления Windows и нажмите кнопку Продолжить.
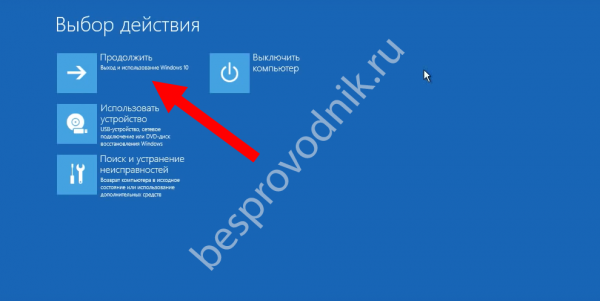
- Ваш компьютер перезагрузится, и появится экран приветствия.
- Просто нажмите на значок специальных функций, и откроется командная строка.
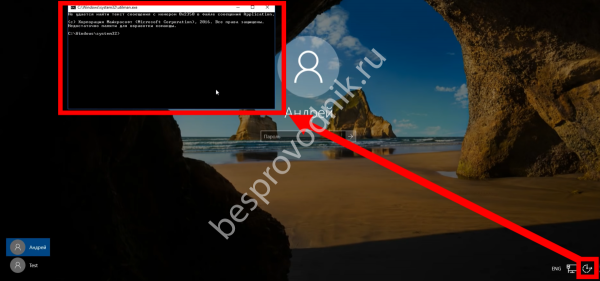
- Введите команду net users, чтобы узнать пользователей, которые находятся на этом ноутбуке Lenovo.
- Чтобы удалить старый, установите новый PIN-код, набрав “net users space имя пользователя space новый пароль” и нажмите Enter, как показано на скриншоте ниже.
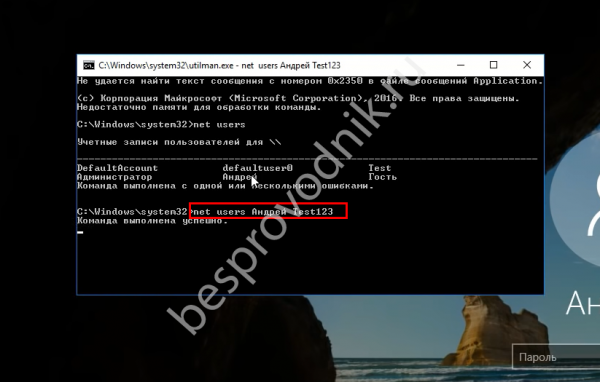
- Закройте командную строку и снова войдите в экран восстановления, чтобы вернуться к обычному входу в систему для специальных функций. Для этого выполните те же действия: Перейдите в командную строку на экране восстановления, снова посмотрите на букву системного диска и выполните команды, показанные на следующем снимке экрана:
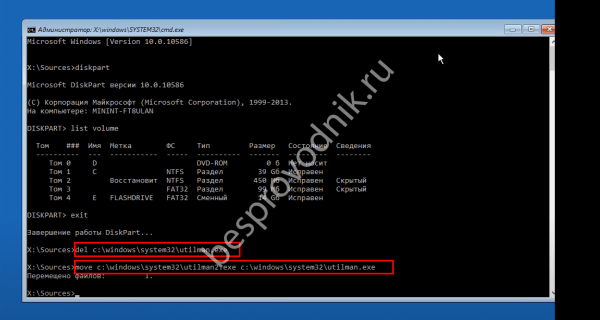
- Закройте командную строку и нажмите кнопку Продолжить. Lenovo перезагрузится, и вы сможете войти в систему с помощью ранее заданного PIN-кода.
Теперь вы знаете, как снять пароль на ноутбуке Lenovo. Используйте эти знания с умом, чтобы добавить комфорта вашей системе, но без ущерба для ее безопасности. Я уверен, что эта информация будет вам полезна, и надеюсь, что с ее помощью вы сможете решить свою проблему.



