
Технология Miracast поддерживается Windows 7 не во всех случаях. Тем не менее, все еще есть способы использовать его в этой системе. Если ваш компьютер соответствует этим требованиям, то действительно стоит использовать Miracast и загрузить его на свой компьютер с Windows 7. Для меня это отличная технология, которая устраняет из моей жизни кабели, жесткие диски и маршрутизаторы. Фотографии, видео в формате Full HD и музыку можно передавать прямо с телефона на весь дом без ограничений по формату файлов.

Что такое Миракаст
Эта технология появилась относительно недавно – в 2012 году – но почти все современные телевизоры уже поддерживают ее. Miracast в Windows 7 заменяет кабельное соединение HDMI для телевизоров, используя прямое беспроводное соединение через Wi-Fi Direct. Это означает, что маршрутизатор или роутеры не требуются – связь осуществляется непосредственно между устройствами. Однако Miracast изначально не была доступна в Windows 7. Это создает некоторые проблемы с подключением, которые я решил, когда помогал другу настроить потоковое видео с компьютера на телевизор.
Трансляция экрана с Виндовс 7: особенности
Для систем новее Win7 проблем не возникает: подключение доступно после нескольких щелчков мыши. В ситуации Miracast на компьютере с Windows 7 необходимо использовать дополнительное программное обеспечение. Кроме того, компьютер должен соответствовать системным требованиям:
- Процессор Intel, начиная с поколения 3 и выше;
- Встроенная беспроводная карта Intel ;
- Интегрированная графика Intel HD Graphics.
Наклейка на корпусе может указывать на то, что устройство совместимо с этой технологией. Обычно это выглядит следующим образом, как показано на рисунке ниже.

В этом случае поддержка Miracast для Windows 7 может быть загружена как Intel Wireless Display – Intel WiDi. Однако и здесь не обошлось без курьеза: Intel прекратила его поддержку. Поэтому, чтобы обеспечить Miracast для Windows 7, достаточно скачать русскую версию WiDi со сторонних сайтов. Будьте очень внимательны и осторожны при этом. Не все магазины программного обеспечения являются честными.
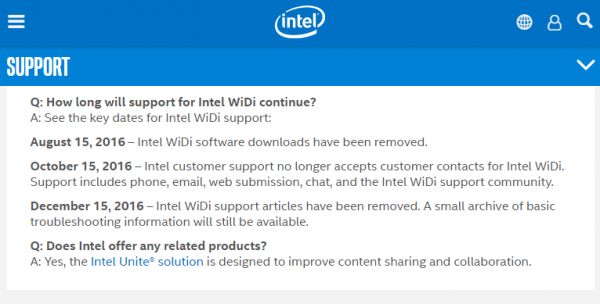
Установка на Виндовс 7
Самый простой способ скачать Intel Wireless Display (Miracast) для Windows 7 для ноутбука и ПК – это поиск в Интернете.
- После загрузки WiDi запустите его.
- Во время установки будут проверены параметры вашей системы. Если они не совпадают с требуемыми, вы не сможете установить WiDi Miracast в Windows 7.
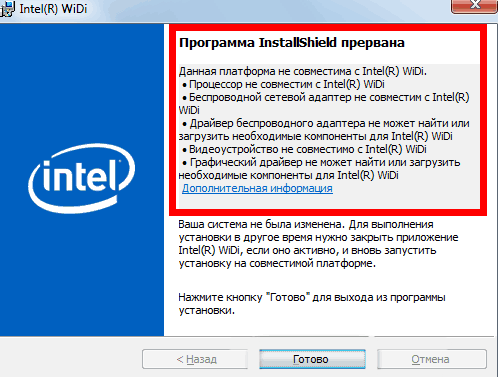
- Однако во втором случае вы получите полностью рабочее подключение и возможность дублировать экран на внешние мониторы.
Как настроить Miracast на Windows 7
Порядок включения и настройки Miracast в Windows 7 достаточно прост. Он состоит из следующих этапов:
- Включите технологию на телевизоре. Необходимо проверить переключатель Miracast / WiDi и включить адаптер Wi-Fi. На некоторых телевизорах в настройках сети должна быть включена функция “Зеркалирование экрана”. Иногда необходимо приобрести внешний адаптер Miracast и подключить его к разъему HDMI.
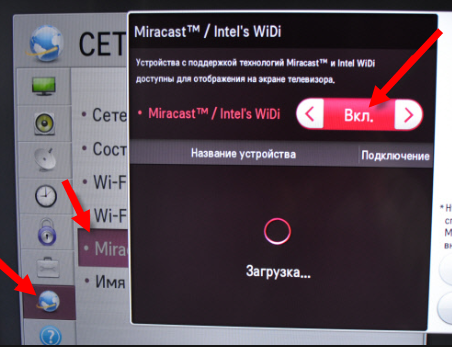
- Запустите WiDi, установленный на компьютере с Win7.
- Выберите нужный монитор из списка доступных мониторов.
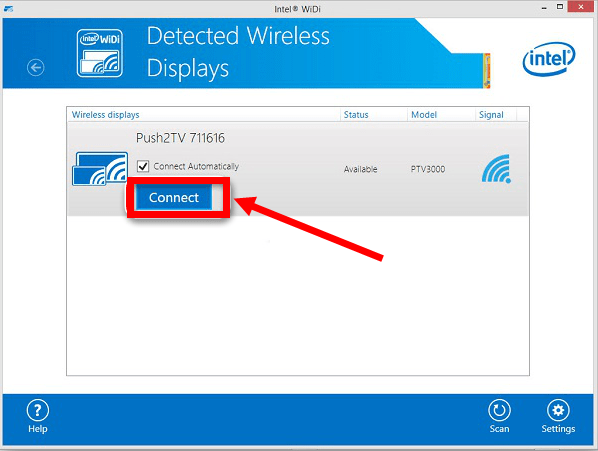
- Экран будет продублирован.
Возможные проблемы и пути решения
Конечно, могут возникнуть проблемы: устройство не подключается, экран не отображается, изображение идет медленно. Необходимо проверить, включена ли эта технология на телевизоре, приблизить устройство, обновить драйверы. Также важно, что в случае Win7 при запуске программы должен использоваться именно встроенный видеочип Intel. Если у вас есть другая видеокарта, ее нужно будет отключить для передачи экрана. Вы можете сделать это в диспетчере устройств и включить его снова, когда он вам понадобится.
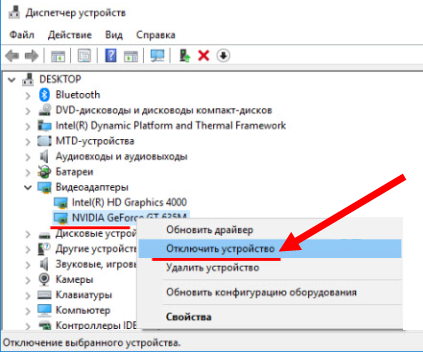
Я редко сталкивался с проблемой подключения беспроводного экрана на Win 7. Проще использовать более новую операционную систему. Однако, если использование 7 для вас важно, вы можете воспользоваться описанным выше методом, и все преимущества будут вам доступны.



