
Одной из самых больших проблем для клиентов MikroTik является настройка WiFi. Но это не занимает много времени, если у вас под рукой есть алгоритм и данные о конфигурации. Эти устройства работают под управлением RouterOS от MikroTik, которая имеет множество функций и настроек, что затрудняет работу начинающих пользователей.
Ниже приведена упрощенная версия (Quick Set), которая позволит вам быстро получить доступ к устройству и приступить к работе. Приведенные выше инструкции подходят для всех устройств MikroTik с ОС RouterOS уровня 4 и выше. Чтобы настроить WiFi на MikroTik, вам понадобится либо веб-инструкция, либо программное обеспечение Winbox. Второй вариант более удобен, так как позволяет подключаться по MAC (хотя сначала нужно узнать MAC-адрес) и IP. В руководстве описана настройка с помощью Winbox, но принцип тот же самый для webconductor.
Как подключить?
Первым шагом является подключение устройства к компьютеру. После завершения настройки вы можете отключить маршрутизатор от компьютера и подключить кабель ISP к маршрутизатору или другому устройству. Маршрутизаторы MikroTik часто поставляются с инжектором POE, который также необходимо правильно подключить.

Если под рукой нет кабеля Ethernet, все настройки можно выполнить по беспроводной сети. Для этого:
- просканируйте свою сеть WiFi и найдите устройство MikroTik-XXXXXXXX, где XXXXXXXXX – последние шесть цифр MAC-адреса маршрутизатора (указан на наклейке с серийным номером);
- подключиться к устройству (по умолчанию защита паролем отсутствует).
Если вы не можете подключиться к точке доступа MikroTik WiFi или система запрашивает пароль, сбросьте настройки маршрутизатора до заводских. Для этого нажмите и удерживайте кнопку сброса, включите питание и дождитесь мигания индикатора ACT. Затем отпустите кнопку сброса и попробуйте подключиться снова.

Возможно, сначала потребуется настроить параметры сетевой карты компьютера. Для этого выберите Пуск, затем Панель управления, а затем Центр управления сетями и общим доступом.
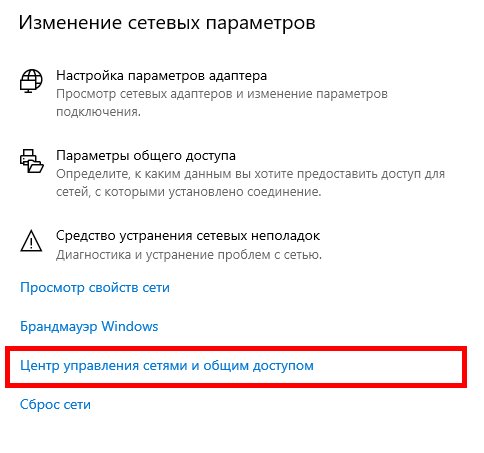
В этом разделе выполните следующие действия:
- нажмите на Изменить параметры адаптера;
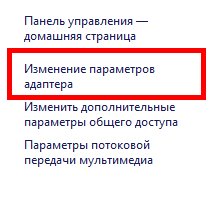
- щелкните правой кнопкой мыши на Подключение по локальной сети;
- выберите Свойства;
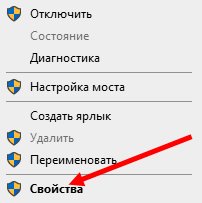
- и протокол TCP/IPv4, а затем снова нажмите Свойства;
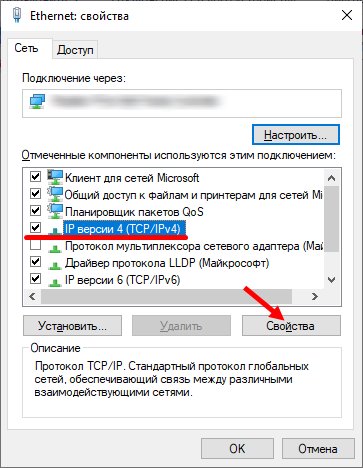
- введите IP192.168.88.21 и введите 255.255.255.0 в качестве маски подсети;
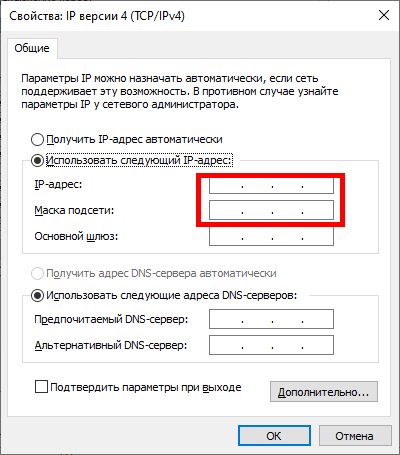
- Нажмите OK.
Теперь ваш MikroTik должен быть обнаружен.
Как зайти в настройки?
Для настройки WiFi маршрутизатора MikroTik можно использовать любой браузер – IE, Chrome или другие. Во всех случаях могут возникать ошибки, но это не должно пугать. Убедитесь, что в настройках браузера не указан прокси-сервер. Затем сделайте следующее:
- Войдите в свой браузер;
- В поле URL введите 192.168.88.1 (адрес вашего маршрутизатора);
- Нажмите Enter.
Если после ввода этих данных вы не можете войти в маршрутизатор, восстановите заводские настройки устройства (см. выше). Чтобы правильно настроить WiFi-клиент MikroTik, вам понадобится программное обеспечение Winbox. Загрузите его с сайта разработчика и запустите. Затем перейдите в раздел “Соседи” и нажмите кнопку обновить.
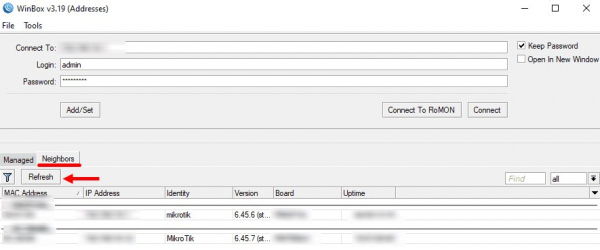
В зависимости от выбора адреса (IP или MAC) устройство будет подключаться в нужном направлении.
Выберите MAC-адрес и введите admin в поле подключения, затем нажмите кнопку подключения и меню Quick Set слева.
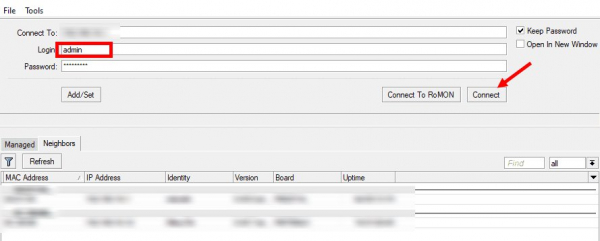
Здесь вы можете настроить MikroTik для раздачи WiFi.
Как настроить роутеры Микротик
Сначала выберите режим WISP AP для вашего MikroTik WiFi, а затем перейдите к настройке. Здесь необходимо ввести следующие данные:
- Беспроводной протокол. Предпочтительными вариантами являются nv2 и nstreme. Это специфические протоколы для определенных типов маршрутизаторов.
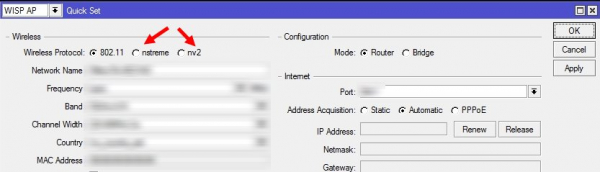
- Имя сети. Здесь вы можете ввести имя точки доступа WiFi, которое будет отображаться при проверке доступных сетей WiFi.
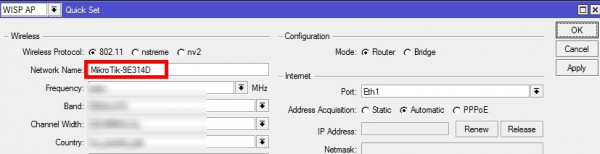
- Частота. Этот параметр при настройке сети MikroTik WiFi отражает частоту точки. Если в вашей домашней сети есть другие точки доступа WiFi, важно выбрать частоту, чтобы избежать наложения. В противном случае могут возникнуть проблемы с подключением или помехи.
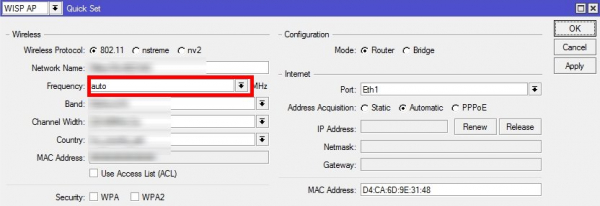
- Команда. Укажите классический стандарт 2 ГГц – b/g/n. При таком подходе старые устройства, работающие в режимах b и g, смогли без проблем подключиться к маршрутизатору MikroTik WiFi.
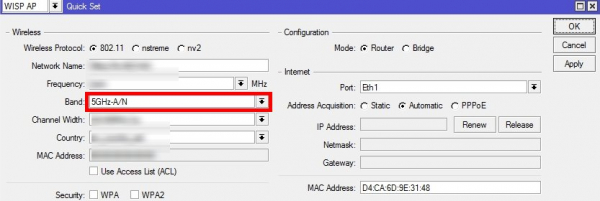
- Ширина канала. Ширина канала является важным элементом. Он определяет максимальную скорость связи с другими устройствами. В маршрутизаторе MikroTik для WiFi частота должна быть установлена на 20/40 МГц. Если у вас возникли проблемы с подключением к каналу 40 МГц, измените настройку на 20 МГц.
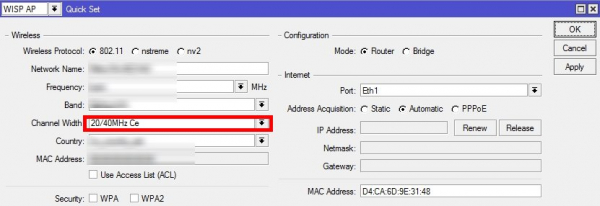
- Страна. Это поле заполнять не нужно. Однако если вы планируете подключать устройства Apple, то при настройке WiFi на маршрутизаторе Микротик лучше выбрать Соединенные Штаты.
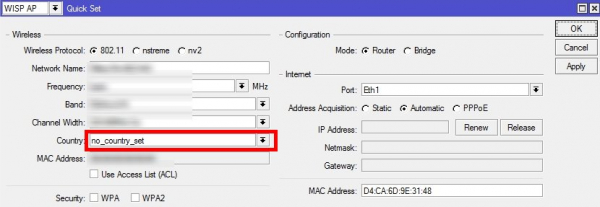
- Безопасность. Здесь вы можете указать параметры безопасности при подключении. Оптимальным вариантом является WPA2, рядом с которым следует поставить галочку.
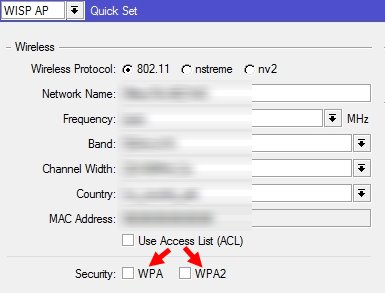
- Шифрование. При выборе алгоритма шифрования следует выбирать только AES CCM.
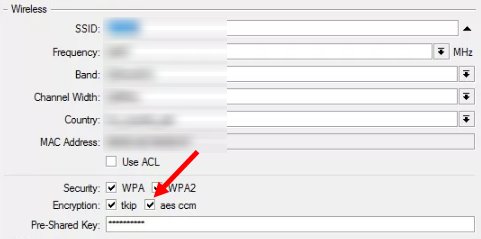
- Пароль Wi-Fi. Создайте пароль для вашего MikroTik WiFi. Этот пароль позволит вам в будущем подключаться к сети. Он должен содержать восемь или более символов.
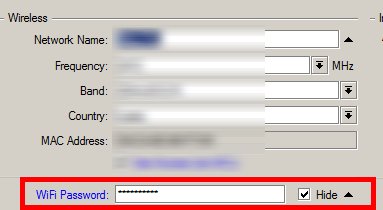
Это начальные шаги, затем переходите к следующему шагу.
Определитесь с режимом
Теперь выберите режим MikroTik WiFi – режим вашего маршрутизатора. Перейдите на вкладку Конфигурация и укажите один из вариантов:

- Маршрутизатор – Режим, при котором точка доступа WiFi подключается непосредственно к кабелю провайдера. В этом случае пользователям, подключающимся к сети WiFi, отказывают в праве на отдельную подсеть. В этом случае провайдер не знает, кто именно подключен к Интернету, а точка доступа выступает в роли своеобразного шлюза для пользователей.
- Мост. Используется, когда точка доступа WiFi подключена к маршрутизатору, который автоматически распределяет данные среди пользователей (тех, кто подключен к точке доступа WiFi). Подключенные по кабелю и беспроводные сети находятся в общей подсети с возможностью передачи информации между собой.
Дальнейшие действия зависят от режима работы MikroTik WiFi.
Роутер
После выбора раздела Router необходимо установить следующие данные.
Если провайдер использует настройки DHCP в разделе Интернет, установите для параметра Приобретение адреса автоматическое значение и не изменяйте MAC-адрес. Если доступ заблокирован, измените MAC-адрес на расширенный MAC-адрес (обычно это адрес маршрутизатора или сетевой карты вашего компьютера).
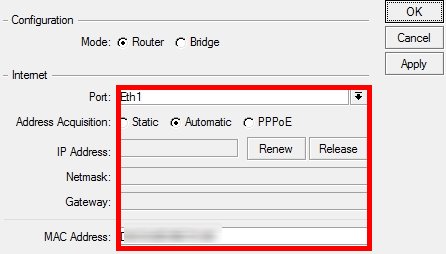
При использовании статических настроек введите следующие параметры в разделе Интернет:
- Приобретение адреса – статическое;
- IP-адрес – введите IP-адрес, предоставленный вашим интернет-провайдером (как указано в вашем договоре) в настройках;
- Netmask – введите маску сети;
- Шлюз – введите адрес шлюза;
- Серверы DNS – введите адрес сервера DNS;
- MAC-адрес. Здесь ничего не меняйте, но в случае блокировки установите расширенный.
Если вы используете PPPoE, введите данные в предложенные поля. Самое важное – ввести PPPoE в поле Address Acquisition, затем ввести имя пользователя, пароль и имя службы. Как и в предыдущих случаях, оставьте раздел MAC-адреса без изменений и введите расширенный тип для блокировки.
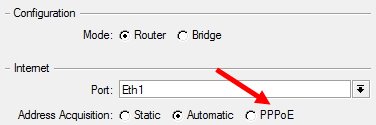
Для настройки локальной сети в разделе Local Network введите IP маршрутизатора MikroTik (192.168.88.1), выберите стандартную маску подсети 255.255.255.0 и установите флажок напротив DHCP-сервера. Ниже установите диапазон адресов от 192.168.88.2 до 192.168.88.254. Затем установите флажок напротив NAT, чтобы включить доступ в Интернет.
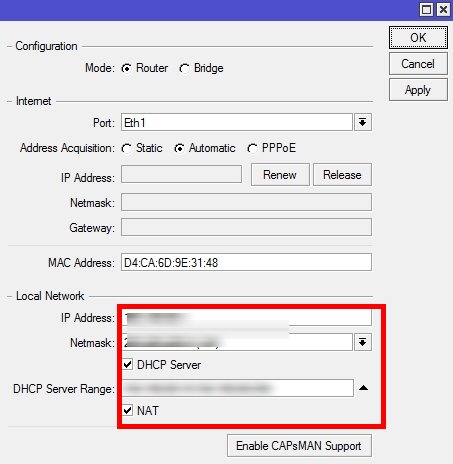
Выше мы описали настройку MikroTik WiFi, когда он работает в режиме маршрутизатора. Однако бывают ситуации, когда необходимо выбрать режим моста.
Режим Bridge
При настройке этой опции MikroTik необходимо выполнить следующие параметры:
- DHCP. В этом случае в разделе Приобретение адреса выберите автоматическое и не изменяйте MAC-адрес.
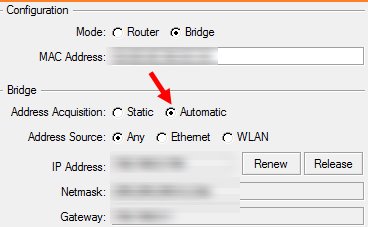
- Статические настройки. Укажите статическую опцию в пункте Address Acquisition, введите IP-адрес, маску (стандартную). Также введите IP-адрес маршрутизатора и DNS-серверы (маршрутизатор или сервер Google – 8.8.8.8).
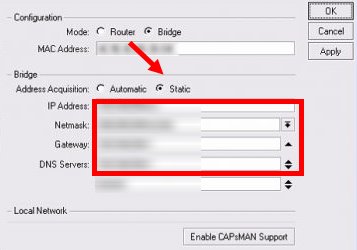
На этом основные настройки MikroTik WiFi завершены. Вам нужно установить только пароль администратора, чтобы предотвратить любые изменения в маршрутизаторе. Для этого перейдите в раздел Система и введите свой пароль, затем подтвердите и сохраните его.
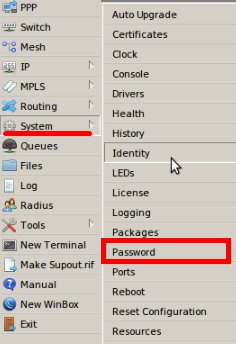
Не забывайте периодически обновлять маршрутизатор MikroTik. Для этого войдите в веб-интерфейс и нажмите Check for Updates (Проверить обновления).
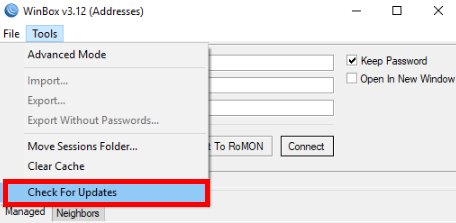
Ваше устройство найдет новую версию, а затем нажмите на кнопку Загрузить и установить. Через некоторое время устройство будет работать уже с новой прошивкой.
Настройка мощности
Не менее важным моментом является настройка мощности MikroTik WiFi. Этот параметр должен быть настроен непосредственно в сетевом интерфейсе маршрутизатора. Для этого войдите в настройки и перейдите на вкладку TX power.
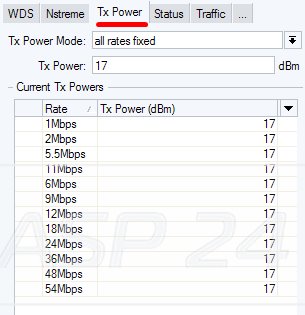
Благодаря этой опции вы можете изменить мощность. Однако имейте в виду, что установка высокого уровня будет создавать помехи для соседних сетей, что снизит их производительность. При передаче сигнала на большие расстояния можно увеличить мощность MikroTik WiFi, чтобы увеличить скорость входящего сигнала. Здесь вы можете попробовать различные варианты.
Частые проблемы и их решения
Большинство проблем с подключением возникает на начальном этапе из-за неправильных настроек компьютера. Если ваши устройства не могут найти маршрутизатор Wi-Fi, попробуйте восстановить его заводские настройки. Периодически проверяйте наличие обновлений программного обеспечения и устанавливайте новую версию. Если это не помогло, попробуйте изменить канал MikroTik WiFi или увеличить мощность MikroTik WiFi. В остальном, если вы будете следовать рекомендациям в статье и правильно настроите параметры, у вас не должно возникнуть никаких проблем.



