
Способы подключения bluetooth-гарнитуры к ноутбуку просты и недороги. В этой статье я приведу подробные инструкции о том, как подключить гарнитуру громкой связи к компьютеру. Действительно, это очень удобно: не надо покупать отдельный гаджет, а использовать тот, который уже есть под рукой. Подключение такое же простое, как и к любому другому устройству. Вы можете пользоваться мессенджером Skype, играть в игры и слушать музыку, наслаждаясь беспроводным подключением.
Гарнитура для ноутбука: советы по выбору
Вопрос о том, можно ли подключить гарнитуру bluetooth к ноутбуку, в большей степени зависит от самого ноутбука или компьютера. Если на них установлен Bluetooth, проблем не должно возникнуть.
Если вы еще не приобрели устройство, с помощью которого можно принимать звонки и слушать музыку, обратите внимание на следующие моменты:
- Помимо основной функции приема звонков, через устройство должен передаваться любой звук. Таким образом, у вас не будет проблем с прослушиванием музыки, и она будет воспроизводиться в хорошем качестве. Проверьте возможность прослушивания музыки через эти наушники.
- Удобная эргономика. Наушники должны хорошо подходить вам, ваши уши не должны уставать, а устройство должно хорошо сидеть. В противном случае вы можете испортить себе настроение и даже здоровье.
- Наличие средств контроля. Гарнитура, предназначенная для прослушивания музыки, может иметь кнопку регулировки громкости, кнопку “воспроизведение” и кнопку паузы.
- Тип наушников: вакуумные, накладные, полноразмерные или одинарные. Выбирайте их, исходя из того, где и как вы будете их носить, насколько они будут удобны.
Ниже я привел несколько хороших моделей гарнитур в качестве примеров устройств, которые можно подключить как к телефону, так и к компьютеру.

Jabra Classic

Jabra Classic – это гарнитура Bluetooth для вашего ноутбука от авторитетного производителя. Устройство поддерживает прослушивание музыки, имеет режим энергосбережения и технологию поиска.
Плюсы
- хороший звук;
- Простая установка;
- Экономия энергии;
- Сообщает имя звонящего;
Cons
- монофонический звук;
- Простой дизайн;
Цена: около 2500 рублей.
Samsung Level U

Samsung Level U – это отличная гарнитура, которую можно подключить к смартфону и компьютеру. Он воспроизводит музыку и удобно сидит на голове.
Плюсы:
- стереозвук;
- Удобная эргономика;
- 10-11 часов автономной работы для беспрерывного прослушивания музыки и разговоров;
- Шумоподавление;
- свое собственное приложение;
недостатки
- стоимость;
- иногда пользователи отмечают плоский дизайн;
Цена: около 3600 руб.
Как подключить гарнитуру к ноутбуку: пошаговая инструкция
Гаджет подключается к компьютеру так же легко, как и любое другое устройство. Для этого выполните следующие действия:
- Запустите режим сопряжения на гарнитуре. Нажмите и удерживайте кнопку питания или ответа на звонок в течение 15 секунд. Индикатор на гарнитуре должен мигать или загораться, в зависимости от модели.
- В системном трее рядом с часами есть значок Bluetooth – нажмите на него и выберите “Добавить устройство”.
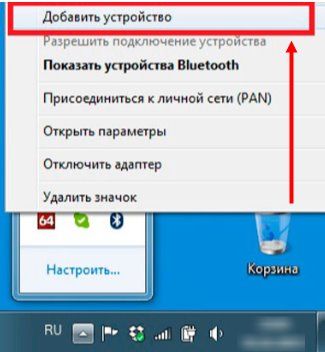
Если этот значок отсутствует, введите “Bluetooth” в поиске в меню “Пуск”. В появившемся списке выберите “Добавить устройство”.
- На экране ноутбука появится список устройств, которые можно подключить. Выберите свой.
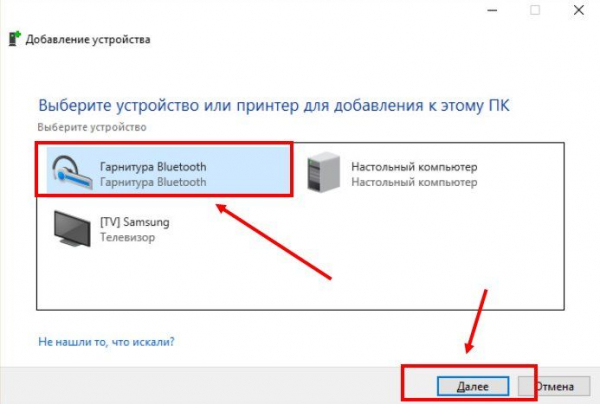
- Затем вам будет предложено ввести код сопряжения (0000, 1234 или код, указанный в руководстве). Теперь гарнитура bluetooth успешно подключена к ноутбуку.
Возможные ошибки
Процесс не всегда проходит гладко с первого раза. Ниже я описал наиболее распространенные ошибки (и их решения):
- Отсутствие значка Bluetooth или опции “Добавить устройство”. Первая возможная проблема – это отсутствующий или устаревший драйвер Bluetooth. Вы должны обновить его, посетив веб-сайт производителя вашего компьютера.
- Среди обнаруженных устройств нет значка. Это означает, что режим обнаружения не включен. Попробуйте удерживать разные кнопки на гарнитуре в течение 15 секунд одновременно. Еще лучше проверить инструкцию к вашей гарнитуре. Также может потребоваться включить подключение на компьютере. Щелкните правой кнопкой мыши на значке в трее и выберите Настройки. В появившемся окне отметьте все галочки.
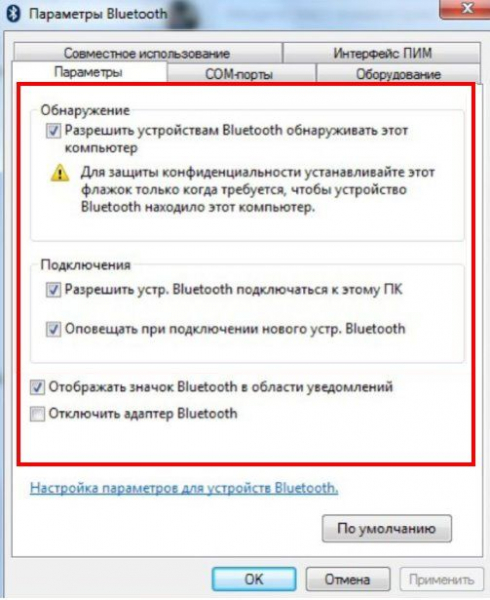
- Гарнитура bluetooth не подключается к ноутбуку. Устройство может быть разряжено, выключено или кнопка сопряжения не активна.
- Звук отсутствует. Затем проверьте уровень громкости, установленный на компьютере и на гарнитуре. Возможно, вам потребуется переключить источник звука на гарнитуру. Щелкните правой кнопкой мыши на значке звука в трее и выберите “Устройство воспроизведения”. В появившемся окне включите наушники (они могут быть подписаны как динамики).
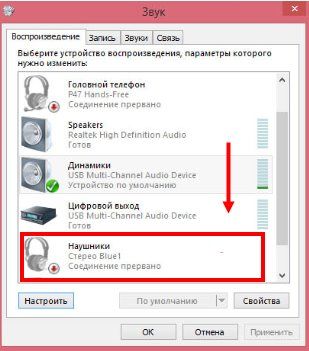
Это основной список ошибок, которые могут возникнуть. Проверьте все, и, возможно, вы решите проблему.
Заключение
Когда я понял, что не могу подключить свою гарнитуру bluetooth к ноутбуку, я быстро решил эту проблему. Тем не менее, я разобрался в теме досконально. Я думаю, что этот учебник поможет вам решить все ваши проблемы. Беспроводные гаджеты – отличный способ быть мобильным, а гарнитура позволяет оставаться на связи без привязки к кабелям, будь то рядом со смартфоном или ноутбуком.



