
Инструкция по подключению Dualshock 4 к компьютеру через Bluetooth довольно проста, необходимо учесть лишь несколько нюансов. Этот геймпад очень “дружелюбен” ко всем типам устройств с поддержкой Bluetooth. Подключение DS4 к компьютеру через Bluetooth происходит быстро и легко, а управление осуществляется плавно и без задержек. Она позволяет вам наслаждаться играми по беспроводной связи, как на PlayStation, и с тем же высоким качеством, которое вы ожидаете от PlayStation. Ниже описаны шаги по подключению устройства.
Подключение джойстика Dualshock-4: инструкция
Подключить Dualshock 4 к компьютеру через Bluetooth так же просто, как и любой другой беспроводной гаджет. Общие инструкции следующие:
- На Dualshock 4 необходимо нажимать кнопки Share и PS до тех пор, пока светодиод – полоса в верхней части не начнет мигать. Теперь джойстик установлен в режим обнаружения.
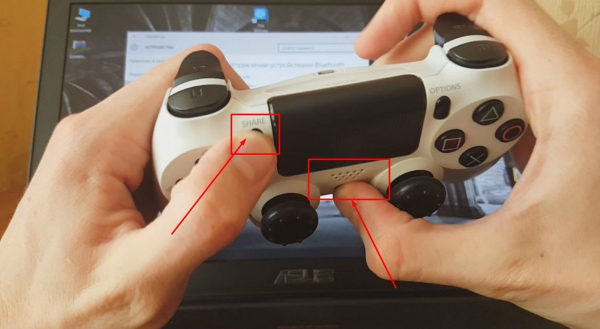
- На ПК перейдите к добавлению устройства Bluetooth. Для этого щелкните правой кнопкой мыши на значке беспроводной связи рядом с часами и выберите в меню пункт “Добавить устройство”. В появившемся окне будет отображаться геймпад.
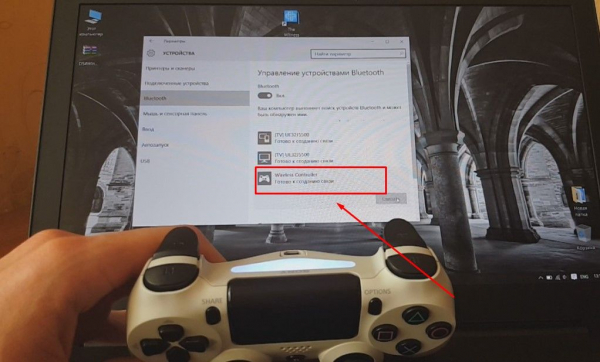
- Выберите свое устройство. Начнется процесс сопряжения – подключение Dualshock 4 к компьютеру через Bluetooth.
- Если вам будет предложено ввести код сопряжения устройства, введите код по умолчанию “0000”.
- Начнется процесс установки, дождитесь его завершения. Светодиод на Dualshock 4 перестанет мигать и начнет светиться.
- Теперь установка завершена. Вам необходимо проверить джойстик в каждой игре. Если он работает, поздравляем, вы успешно подключили его. Если нет, перейдите к следующему шагу.
Установка утилиты DS4Windows
Если обычная установка не удалась, помогут следующие инструкции. Прежде чем подключить геймпад Bluetooth к компьютеру, необходимо загрузить драйвер и инструмент для правильного распознавания джойстика. Я использую решение “DS4Windows”, которое можно загрузить с одноименного сайта.
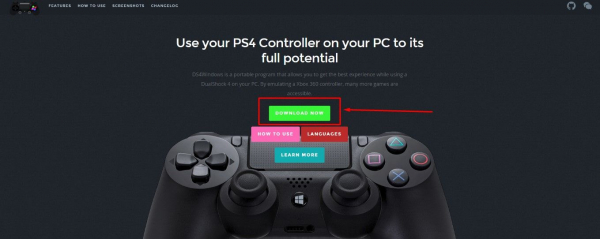
- Скачайте и распакуйте архив с программой.
- Запустите файл “DS4Windows”, который необходим для установки драйверов.
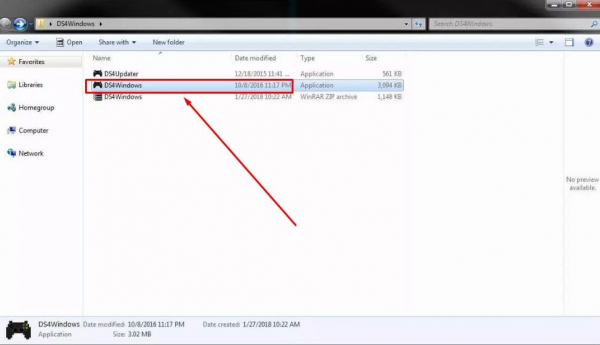
- Выберите вкладку Настройки в верхней части. С правой стороны будут ссылки. Нажмите на “Controller/DriverSetup” и подтвердите запуск программы. Откроется окно с изображением джойстика.
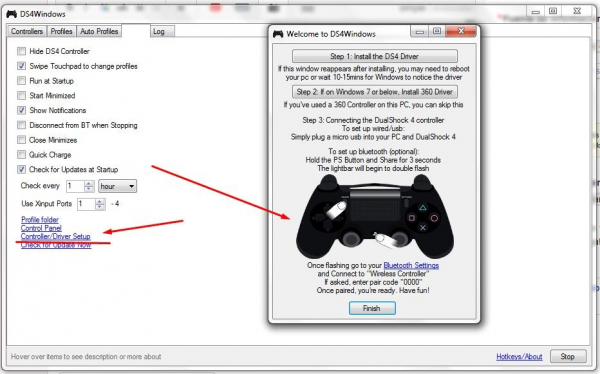
- В открывшемся окне нажмите на кнопку номер один. Вторую кнопку следует нажимать только в том случае, если вы уже подключали геймпад XBOX 360 к компьютеру и испытываете проблемы с совместимостью драйверов. Как только это будет сделано, нажмите третью кнопку (Finish).
- Теперь ваш геймпад появится на вкладке “Контроллеры”. Чтобы подключить его, нажмите кнопку Пуск в правом нижнем углу окна. Чтобы отключить его, можно нажать кнопку Stop.
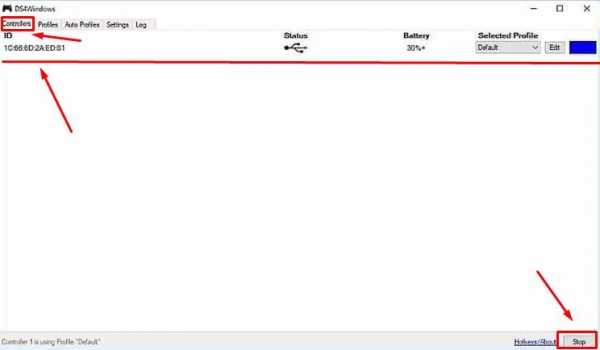
- Теперь процесс установки завершен, и вы можете наслаждаться игрой.
В некоторых играх может возникнуть ошибка, когда геймпад не работает должным образом или Dualshock 4 не подключается к компьютеру через Bluetooth. Чтобы исправить это, включите параметр “Скрывать контроллер DS4” на вкладке “Настройки”.
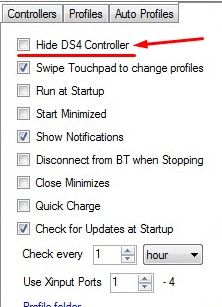
Если вы не можете включить этот параметр, зайдите в диспетчер устройств (Win+R и введите devmgmt.msc), найдите геймпад Dualshock 4 – он помечен как Wireless Controller – и удалите его.
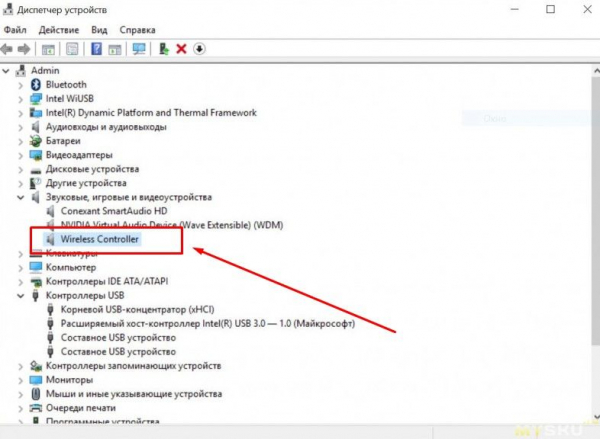
Теперь отметьте опцию Hide DS4 Controller и снова подключите устройство, следуя инструкциям выше. Вы должны быть в состоянии вернуть его в рабочее состояние.
Заключение
Подключить Bluetooth-джойстик от PS4 к компьютеру очень просто. Все проблемы при установке и самой игры легко решаются, после чего можно забыть о проводах. Мне очень нравится этот геймпад, потому что он без проблем подключается ко всем соответствующим устройствам. Надеюсь, что и для вас все прошло гладко, и вы уже наслаждаетесь игрой с Dualshock 4.




