
Сегодня мы рассмотрим довольно интересную тему – удаленный рабочий стол и способы его настройки и подключения к нему. Remote Desktop Protocol (RDP) – это название встроенного протокола Windows.

Использование RDP позволяет подключаться к другому компьютеру и управлять им, подключения бывают следующих типов:
- ПК → ПК;
- Сервер → Сервер;
- ПК → Сервер;
- Сервер → ПК.
RDP позволяет подключаться к другому компьютеру и управлять им, подключения осуществляются следующим образом: ПК → сервер; ПК → сервер; ПК → сервер; сервер → сервер; сервер → ПК. Рассмотрим на примере Windows 10, чтобы показать, как ее настроить и подключить.
Поэтапная инструкция
Подключение к удаленному рабочему столу Windows 10 – простая процедура, с которой можно легко справиться. Для настройки и подключения RDP пользователь должен быть администратором.
№ 1. Подготовительный этап: что необходимо сделать перед подключением?
- Необходимо, чтобы сон Windows был отключен, иначе клиент не сможет подключиться к рабочему столу хоста.
- Обратите внимание, что подключение к удаленному рабочему столу через ipi может осуществляться только со статическим IP.
- Перед подключением настройте брандмауэр.
- Вы также должны открыть доступ на своем компьютере.
Давайте разберемся с двумя последними пунктами более подробно:
№ 2. Настройка брандмауэра
Прежде чем мы расскажем вам, как создать и удалить подключение к удаленному рабочему столу, хотим предупредить: нам нужно убедить привратника Windows в безопасности наших действий и настроить его.
Перейдите в “Панель управления”. Нажмите [Win] + [R] → введите “control” без кавычек → “OK”.

- Выберите маленькие значки в категории, затем перейдите в раздел “Брандмауэр Windows” для настройки и подключения RDP в будущем.

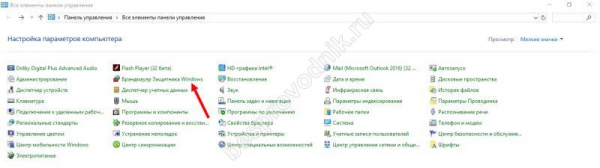
- Затем выберите “Разрешить взаимодействие с приложением или компонентом в брандмауэре” в левой части “Защитника” Windows.
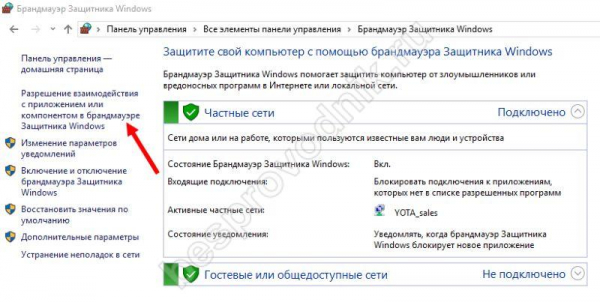
- В меню “Разрешенные программы” нажмите на изменение параметров и выберите из списка пункт, отвечающий за удаленное управление Windows. Установите флажок.
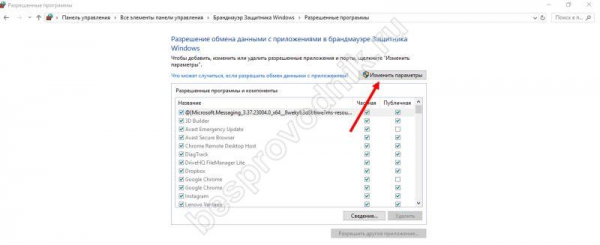
В случае, если у клиента будут более ранние версии операционной системы, выберите пункт с дополнением (режим совместимости).
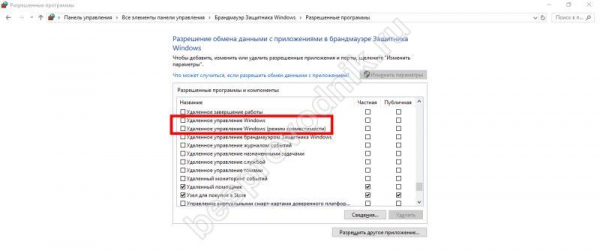
№ 3. Как открыть доступ?
Служба удаленных рабочих столов в Windows – это встроенный инструмент операционной системы, но для настройки и включения RDP его необходимо включить: нам нужно разрешить доступ и установить правила.
- Откройте окно настроек Windows.
- Выберите раздел “Сеть и Интернет”, затем перейдите к настройкам, отвечающим за общий доступ.
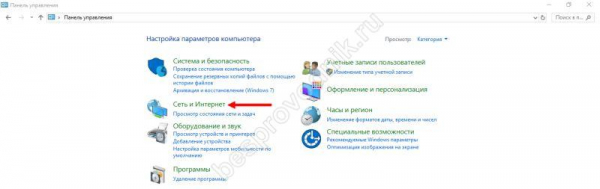
- В подменю “Обнаружение сети” (В подменю “Обнаружение сети” выберите включить обнаружение сети.
- Затем перейдите в раздел File and Printer Sharing, где необходимо включить режим общего доступа.
- Вам остается только сохранить это.
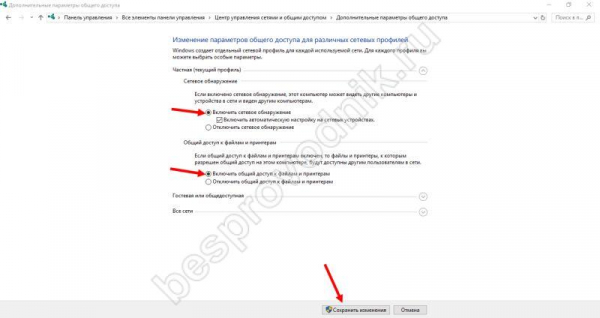
№ 4. Подключение и настройка RDP
Что касается того, как подключиться к удаленному рабочему столу через Интернет с помощью RDP, изначально вам необходимо знать его IP, имя пользователя и пароль. Подключение и настройка RDP возможны только при наличии статического IP-адреса.
- На компьютере, с которого мы будем подключаться, запустим инструмент, отвечающий за нашу задачу. Это можно сделать с помощью поиска, набрав “Подключение к удаленному рабочему столу”.
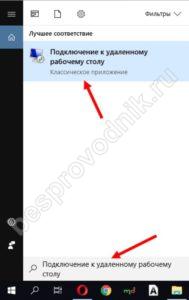
- Появится окно с формой, в которую нужно ввести IP-адрес хоста. Затем нажмите “Подключиться”.
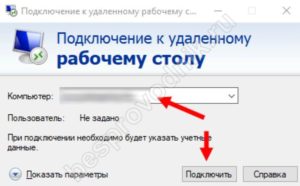
- Система запросит ввод с правами администратора для главного компьютера. После этого соединение должно появиться.
Давайте ответим на некоторые из наиболее распространенных вопросов в форме вопросов и ответов.
Как восстановить удаленный рабочий стол?
Ситуация, когда появляется сообщение о том, что соединение было разорвано и не может быть восстановлено.
Обычно это происходит по следующим причинам:
- В политике безопасности есть ограничение на количество одновременно подключенных пользователей, но это больше похоже на ситуацию с сервером.
- На главном компьютере нет подключения к Интернету.
- Аппарат переходит в спящий режим.
- Отключение питания.
Для всех вышеперечисленных причин вам необходимо связаться с администратором данной машины или иметь физический доступ к ее конфигурации.
Как на удаленном рабочем столе запустить диспетчер задач?
Обычные клавиши [Ctrl] + [Alt] + [Del] не работают в этой комбинации, но вы можете обойтись и без них.
- Поможет комбинация клавиш [Ctrl] + [Shift] + [Esc].

- Использование командной строки. Панель Пуск → Выполнить → введите “taskmgr” без кавычек → [enter].

- Щелкните правой кнопкой мыши на панели задач и выберите соответствующую опцию.
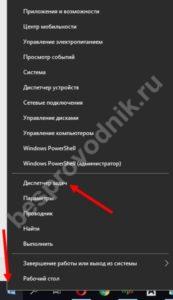
Windows сообщает о сообщении “Произошла ошибка аутентификации” при подключении к удаленному рабочему столу. Есть два варианта.
- Если операционная система выводит окно сообщения и просит настроить подключение, несмотря на ошибки → нажмите “Да” и установите флажок, предотвращающий дальнейшие подсказки, связанные с подключением к этому компьютеру.
- Более серьезная ошибка возможна, если клиент подключается из более ранней операционной системы. В этом случае выполните следующие действия:
- Откройте “Панель управления” → затем перейдите в раздел “Система” → и перейдите к пункту “Настройки…”.
- Затем снимите флажок с опции put connection, которая устанавливает условие для аутентификации на уровне сети. Именно он рекомендуется.
Успешных связей!



