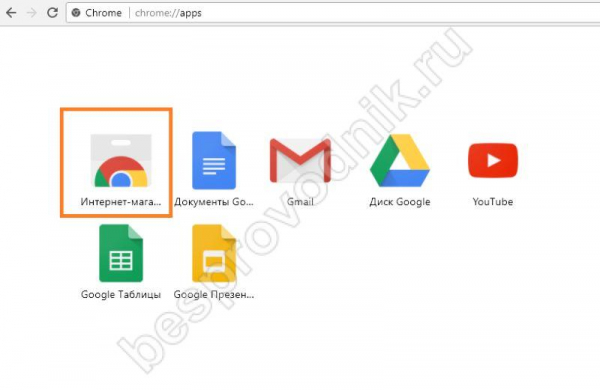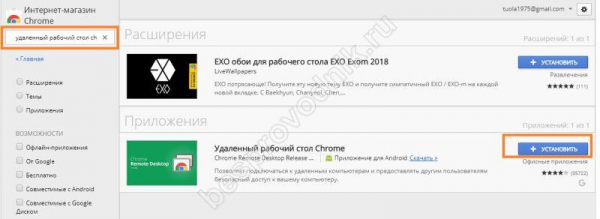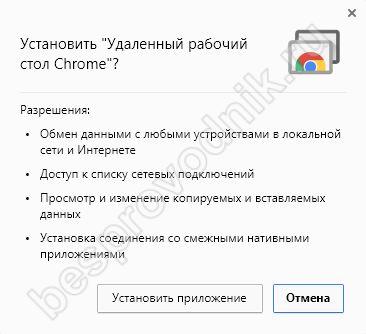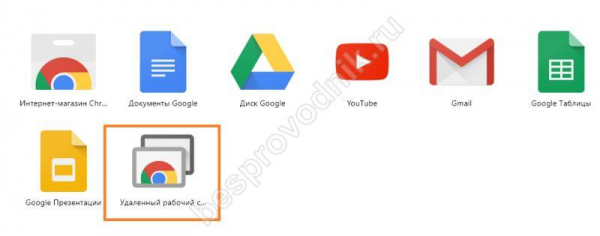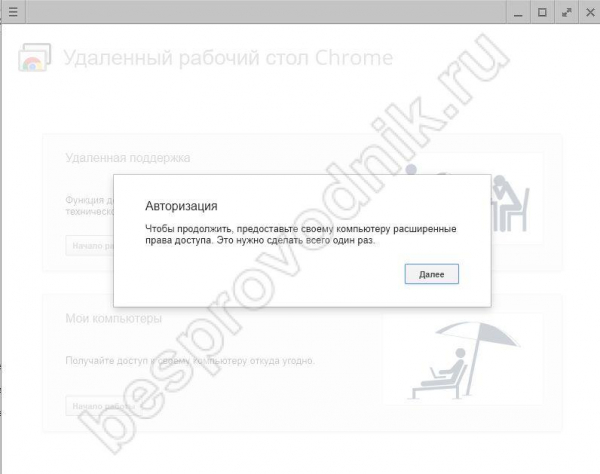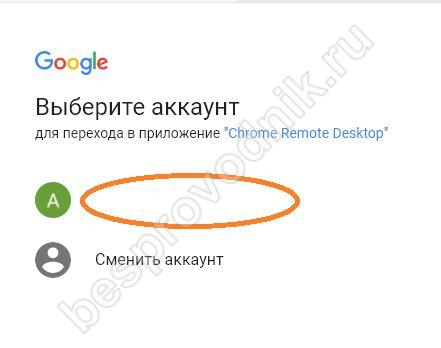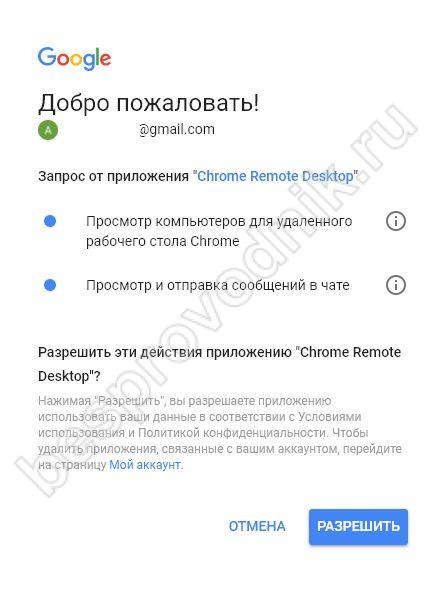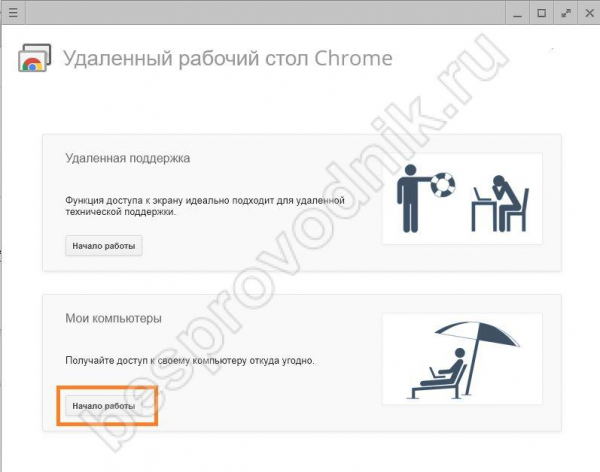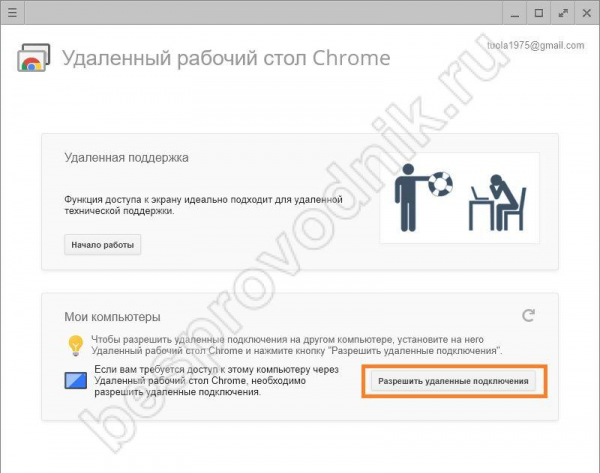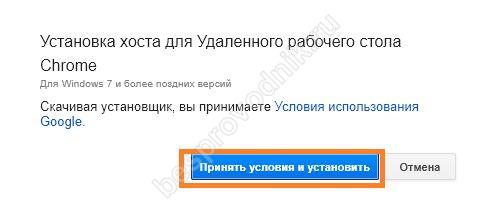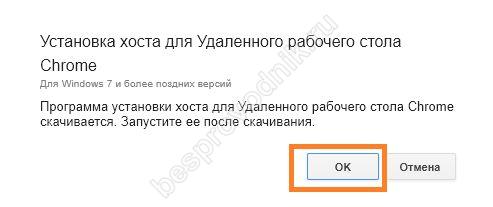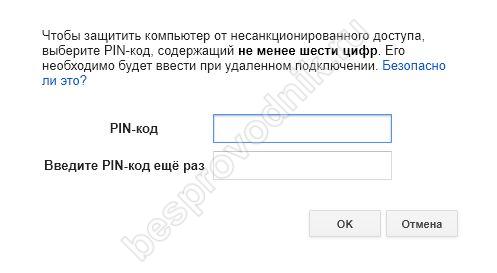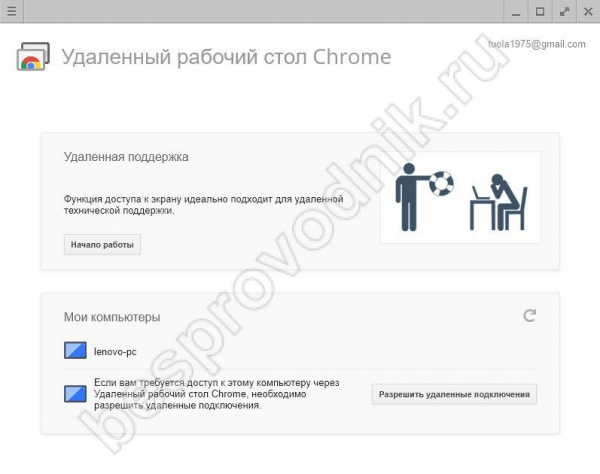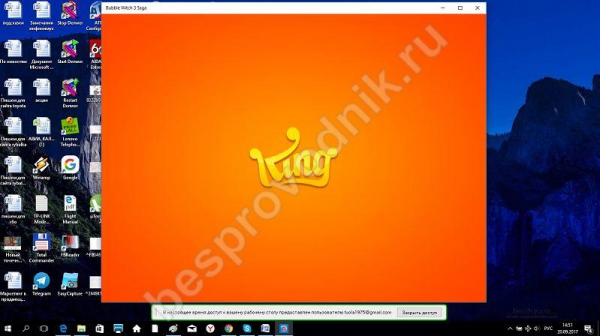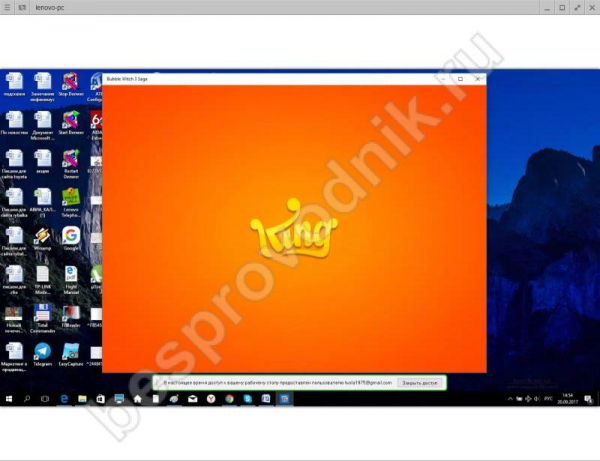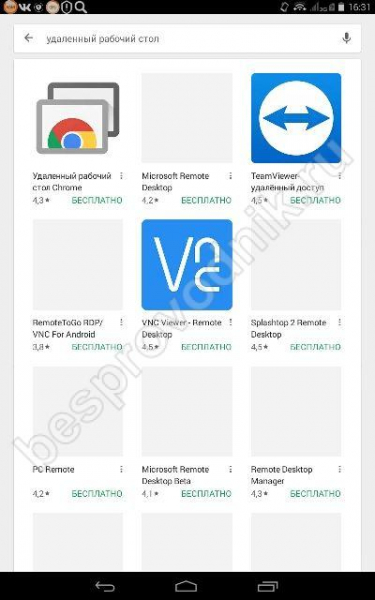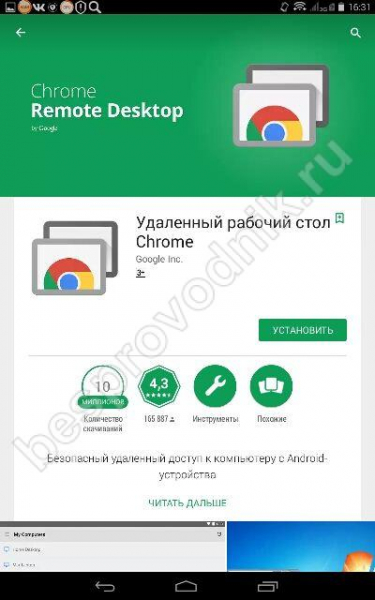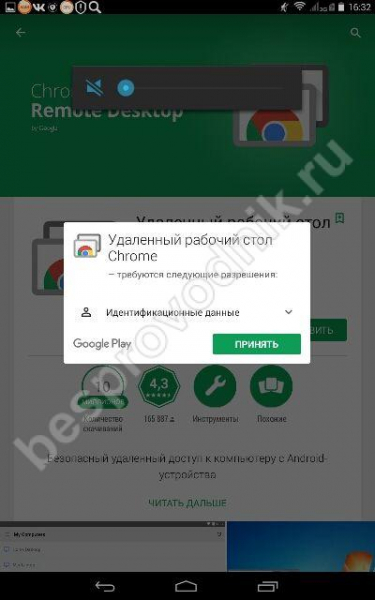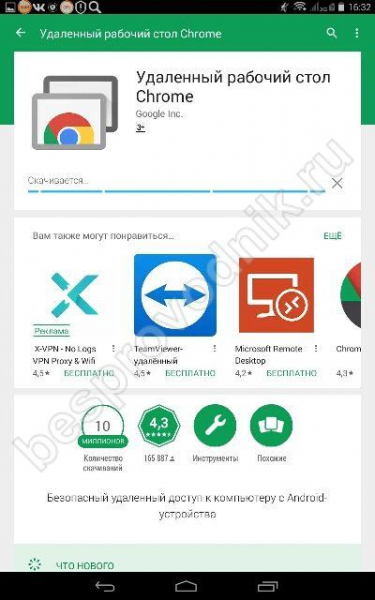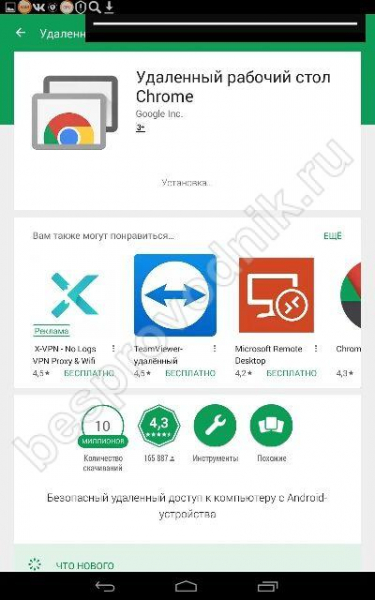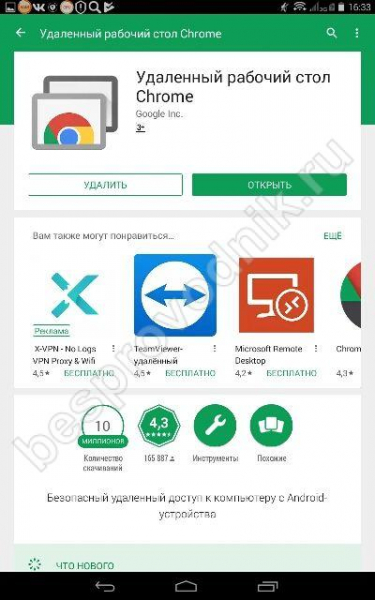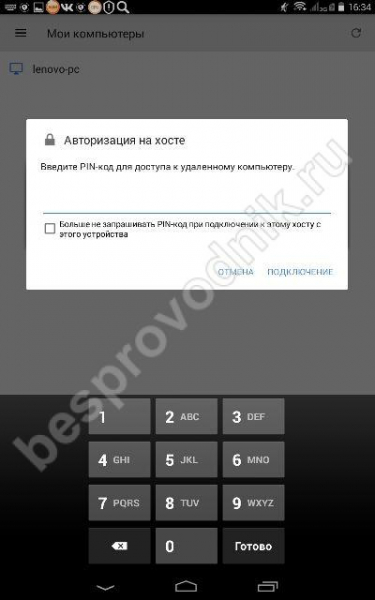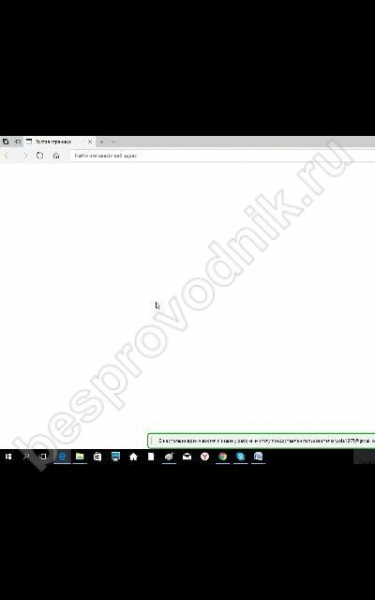Системы удаленного управления компьютером существуют уже давно. Но теперь это стало еще проще. Обычно для этого требуется установка дополнительного программного обеспечения, однако Google предлагает своим пользователям гораздо более простой вариант. Установите расширение “Удаленный рабочий стол” в Chrome и получайте удаленный доступ к своему компьютеру, когда это необходимо.
В каких ситуациях это может пригодиться?
- Вы находитесь на работе или просто вдали от дома, и вам нужны документы или файлы с домашнего компьютера. Оставьте его включенным и воспользуйтесь возможностью войти в систему и отправить файл по почте.
- В условиях совместной работы. Когда несколько человек работают над одним проектом, вы можете совместно использовать свой компьютер, и другие смогут наблюдать за вашей работой.
- Преподавание. Дистанционное обучение предполагает, что рядом с преподавателем нет учеников. Но с помощью расширения учитель сможет наблюдать за тем, что делает ученик, и своевременно указывать на ошибки.
- Во время игры. Если вы не можете пройти какой-то уровень, попросите друга, который уже прошел его, показать вам весь процесс.
- Получайте доступ к другим компьютерам и управляйте своим компьютером даже с телефона!
Каждый может найти применение этой полезной функции.
Хотя, на самом деле, удаленный рабочий стол доступен без подключения к этому браузеру и вы можете настроить его самостоятельно с помощью нашей статьи!
Что недоступно с помощью расширения
Вы не сможете:
- Загрузить файл на свой компьютер – все действия предполагают наличие удаленно подключенного компьютера.
- Вы не сможете печатать. Если только вы не используете экранную клавиатуру на подключенном компьютере.
- Сохраните файл на USB-накопителе, вставленном в удаленно подключенный компьютер.
Условия для запуска
Перед установкой необходимо выполнить ряд требований:
- У вас должен быть аккаунт Google. Без авторизации вы не сможете подключиться к компьютеру. Именно ваша личная информация определяет вашу доступность.
- Все компьютеры, участвующие в процессе совместного доступа, должны быть подключены к Интернету.
- Режим гибернации (сна) должен быть выключен на компьютере. Очевидно, что если компьютер, к которому вы хотите подключиться, выключен, у вас ничего не получится.
Установка
Сначала необходимо загрузить Remote Desktop Chrome на свой компьютер. Это делается в магазине Google.
- Откройте Chrome и введите google.ru в адресной строке. В правом верхнем углу нажмите “Войти” и войдите в систему или зарегистрируйтесь, если у вас нет учетной записи.
- Введите chrome://apps в адресной строке. Выберите “Интернет-магазин”.

- Введите “Chrome Remote Desktop” в поле поиска и нажмите “Установить” в результатах поиска.

- Нажмите “Установить приложение”.

- После этого вы увидите значок расширения в chrome://apps.

- Нажмите на иконку и вы увидите окно с предупреждением – согласитесь.

- Затем вам снова будет предложено выбрать свою учетную запись. Нажмите на свой.

- После этого вы должны быть допущены к работе.

- Вы увидите интерфейс удаленного рабочего стола Chrome. Здесь можно выбрать одно из двух: поддержка или список компьютеров, участвующих в совместном использовании. Выберите второй и нажмите “Начать”.

- Нажмите “Разрешить удаленные подключения”.

- Примите условия и положения.

- Затем, после загрузки и установки программы, вам будет предложено запустить ее.

- Введите PIN-код для получения доступа.

- Появится сообщение, подтверждающее успешное подключение.

- Чтобы опробовать его, давайте запустим Chrome Remote Desktop под той же учетной записью на другом компьютере. Вы увидите имя компьютера, к которому вы получаете доступ.

- Вам будет предложено ввести PIN-код.

- Вы увидите удаленный рабочий стол Chrome. Сравните. Эти скриншоты были сделаны с двух компьютеров одновременно. Первый – на исходном компьютере, второй – с места, где соединение было выполнено идеально.


Обратите внимание, что на компьютере, где было выполнено подключение, внизу есть предупреждение и кнопка разъединения. Нажав на него, вы можете прекратить доступ.

Это означает, что данное программное обеспечение не подходит для скрытого наблюдения.
Дополнительные настройки
Поэтому для загрузки Chrome Remote Desktop на ваш компьютер не потребуется много усилий. Давайте рассмотрим, как запустить его позже.
Вы можете найти удаленный рабочий стол на странице Приложения Chrome, как описано ранее. Кроме того, вы можете просматривать и настраивать его в расширениях. Перейдите в меню Chrome и выберите Дополнительные инструменты – Расширения. Конечно, это будет работать только в браузере Google Chrome.
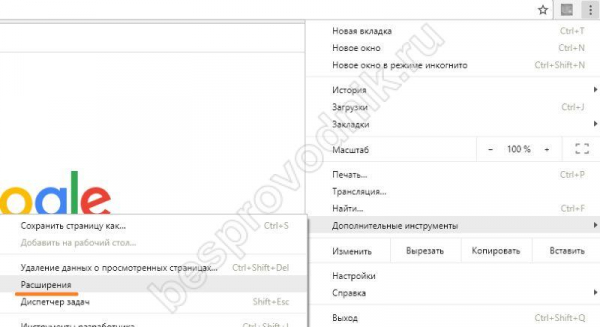
Найдите нужное в списке расширений Chrome и нажмите “Еще”.

Здесь вы можете ознакомиться с его свойствами, создать ярлык или удалить его.

После нажатия на кнопку “Создать ярлык” появится окно.

Нажмите “Создать” и проверьте результат. В стартовом меню должен появиться значок.
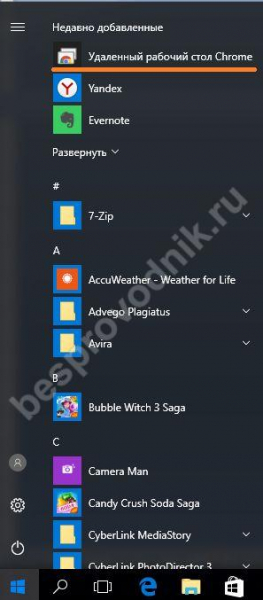
То же самое, что и на рабочем столе.

Чтобы удалить, нажмите “Удалить” и подтвердите действие.

Используем удаленный рабочий стол Chrome на мобильных устройствах
Для доступа с планшета или смартфона необходимо установить приложение. Сделайте это, используя ту же учетную запись, к которой вы подключились на компьютере.
- Зайдите в Google Play Маркет и найдите Google Chrome Remote Desktop.

- Нажмите на кнопку “Установить”.

- Нажмите “Принять”.

- Подождите, пока приложение загрузится.

- Затем начинается процесс установки.

- А затем нажмите “Открыть”. Напоминаем, что после установки на рабочем столе появится ярлык приложения. С этого момента он будет использоваться для запуска приложения.

- Далее будут отображены доступные компьютеры. Нажмите на нужную вам.

- Дождитесь соединения.

- Вам нужно будет ввести PIN-код, указанный при установке на компьютер.

- После этого вы получите рабочий стол. Появится указатель мыши. Используйте его для удаленного управления компьютером.

Остальные возможности приложения
Вы можете поделиться своим рабочим столом с другими пользователями. Для этого запустите приложение и выберите первый пункт “Удаленная поддержка”.
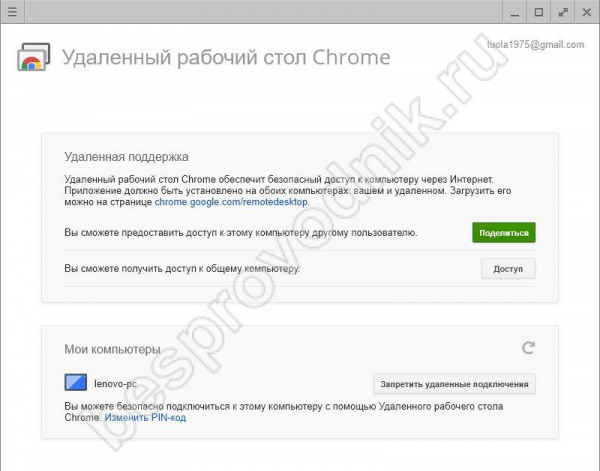
При нажатии кнопки “Поделиться” будет сгенерирован код доступа, который необходимо отправить вашему оппоненту для предоставления доступа. Кнопка “Доступ” позволит вам получить доступ к коду, который был вам выслан.
Код доступа выглядит следующим образом:
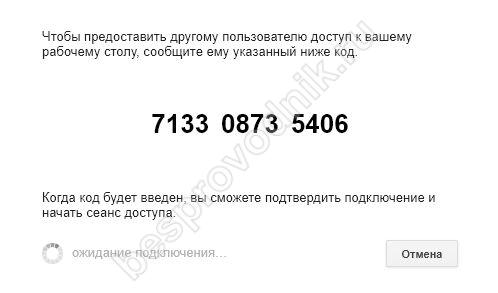
Введите его в окне, которое появляется при нажатии кнопки “Доступ”.
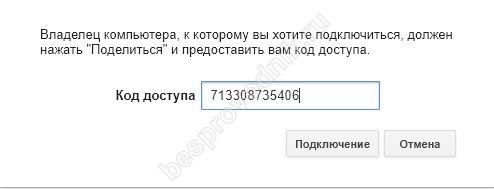
Никаких других хитростей нет, вся программа очень проста. Тем не менее, он дает вам много возможностей.