
Типичная проблема, как включить Wi-Fi на ноутбуке с Windows 7, решается простым включением встроенного приемника сигнала и аутентификацией. Какие трудности могут возникнуть и как их преодолеть – подробности в статье.

Как включить адаптер на Виндовс 7
Для беспроводного Интернета требуется источник сигнала (обычно это WiFi-роутер) и приемник (специальный адаптер). Сегодня трудно найти ноутбук без такого адаптера, но в целях энергосбережения система может оставить его выключенным, если нет активных подключений.
Существует два одинаковых способа включения беспроводного интернет-адаптера в Windows 7: с помощью клавиатуры или в Панели управления.
#1 Подключение с помощью клавиатуры
На некоторых ноутбуках Lenovo кнопка включения/выключения адаптера расположена на боковой панели, но это скорее исключение – чаще для этого используется комбинация клавиш. Правильную комбинацию можно найти в инструкции, но производители заботятся о покупателях и оставляют подсказки – на одной из кнопок будет значок беспроводной сети: волны, компьютер с волнами или антенна, от которой распространяются волны. Второй клавишей по умолчанию является “Fn” (между “Ctrl” и “Win”).

Например, комбинация FN+F2 характерна для моделей Asus, Fn+F12 для Samsung и Fn+F12 для моделей HP. Кстати, помните, что комбинации клавиш – не единственный способ включить WiFi на ноутбуке HP. Есть и другие способы.
#2 Подключение Вай Фай с помощью системных настроек
Для этого пользователь должен:
- Откройте меню Панель управления. 8.1
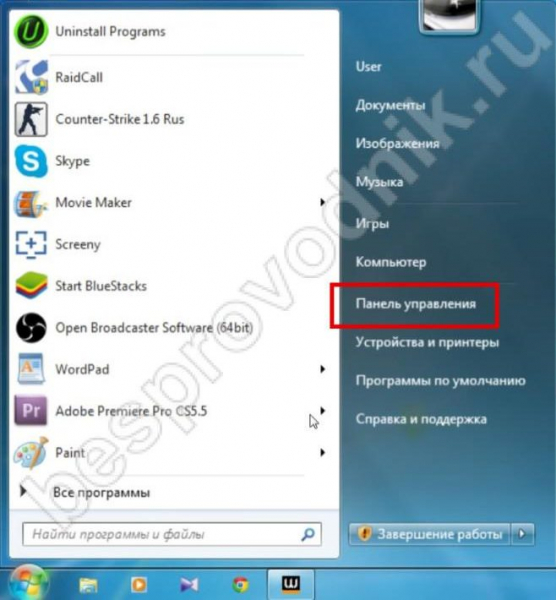
- На вкладке “Интернет” нажмите на “Состояние сети и задачи”.
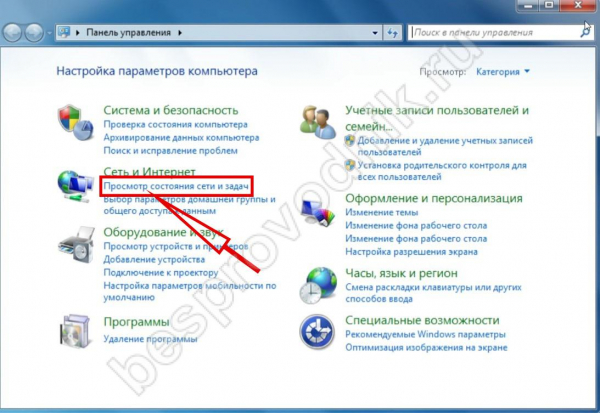
- Следующий пункт меню, который необходим в этом случае, – “Настройки адаптера”.
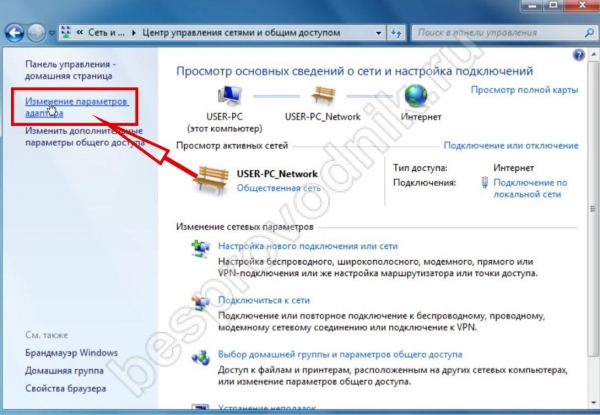
- Если “Беспроводные сети” отключены (отображаются серым цветом), щелкните правой кнопкой мыши, чтобы открыть меню, и выберите “Включить”.
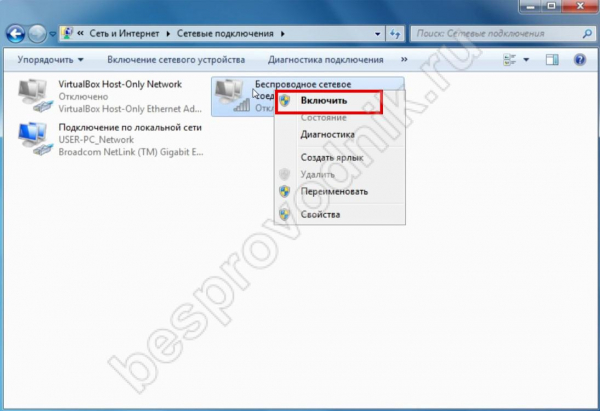
Не усердствуйте с включением/выключением встроенного адаптера, обычно достаточно однократной активации WiFi. Однако вы можете столкнуться с вопросом, как включить WiFi на ноутбуке с Windows 7 после переустановки – тем же способом, что и при первом подключении: с помощью кнопок или через “Панель управления”.
Теперь, когда адаптер включен, вы можете подключить ноутбук к проводному Интернету на Windows 7 через маршрутизатор.
Если вы хотите знать, как включить WiFi Direct в Windows 7, это просто – сама функция встроена в систему, но чтобы начать передачу потоков, следуйте нашим инструкциям.
Подключение через роутер (на Виндовс 7)
Частый вопрос пользователей – как подключить ноутбук к беспроводной сети (WiFi Internet), Windows 7 или другая система в данном случае – неважно. Не забывайте, что к такому маршрутизатору можно подключить ноутбук с помощью сетевого кабеля; несмотря на неудобство проводов, этот способ используется, если требуется стабильное, постоянное подключение к Интернету без перепадов скорости.
Независимо от метода, Интернет должен быть настроен. Удобно, если технические специалисты вашего провайдера настроят и подключат его, но если это не так, вам следует обратиться в службу технической поддержки вашего провайдера за консультацией по настройке.
#1 Беспроводное подключение
Чтобы пользоваться интернетом WiFi, вам необходимо:
- Щелкните значок беспроводной сети в трее.
- Выберите домашнюю сеть и введите пароль. Имя и пароль (по умолчанию) можно найти на маршрутизаторе или в руководстве пользователя.

#2 Подключение с помощью провода
Метод прост и проверен – нужно подключить маршрутизатор к ноутбуку с помощью сетевого кабеля. Если маршрутизатор настроен, сеть появится автоматически, в противном случае потребуется настройка подключения – у каждого провайдера свои параметры, за консультацией следует обратиться в службу технической поддержки.



