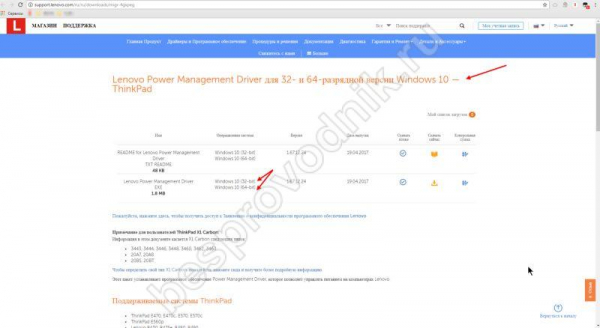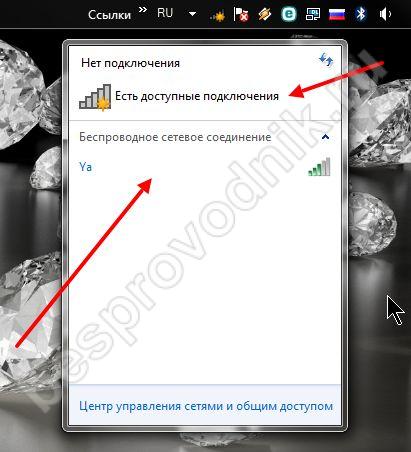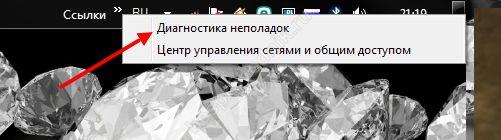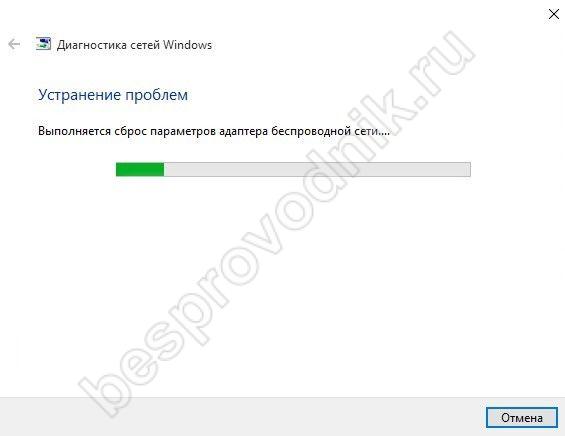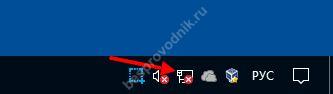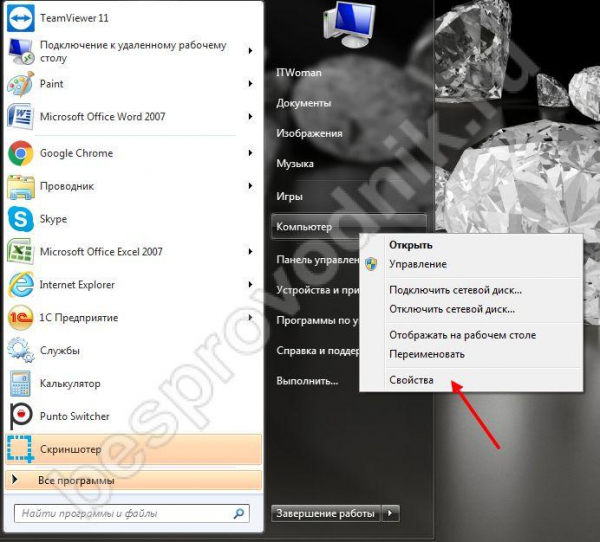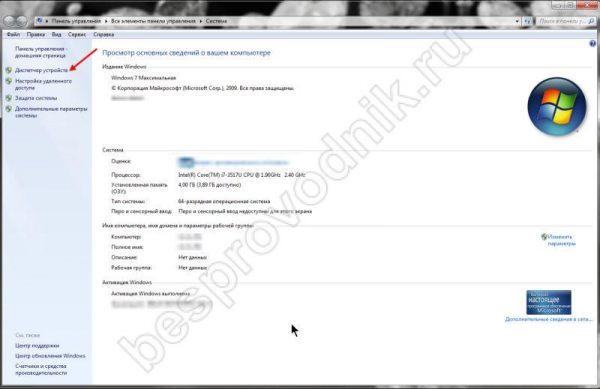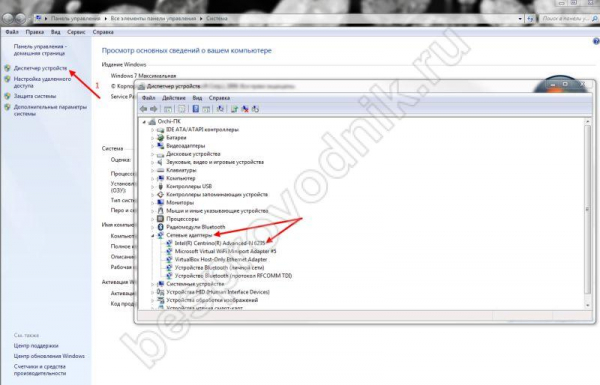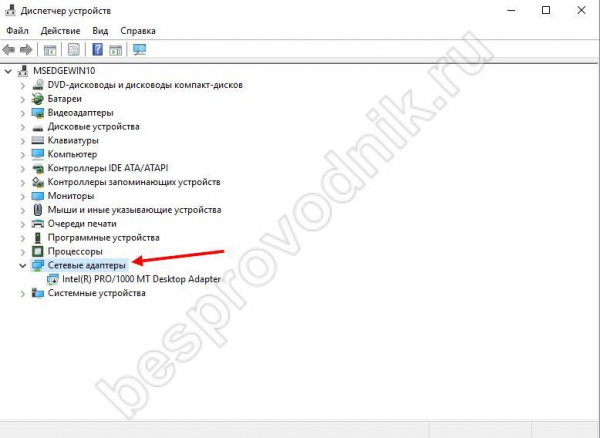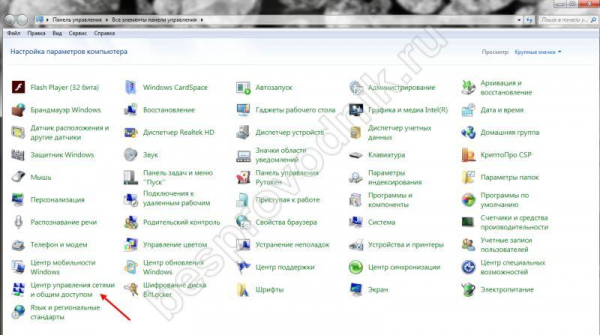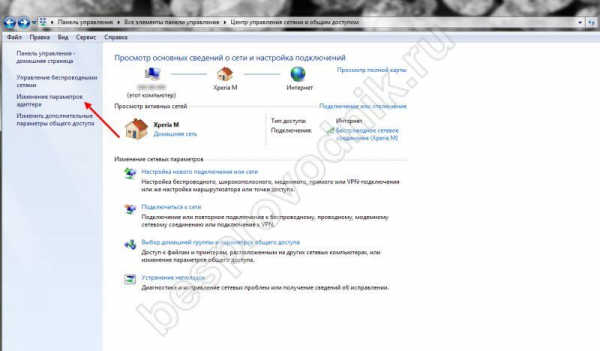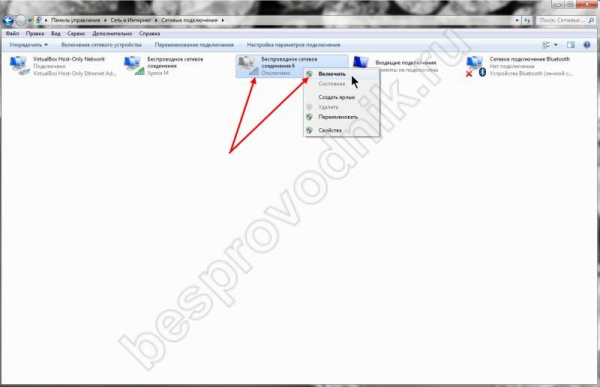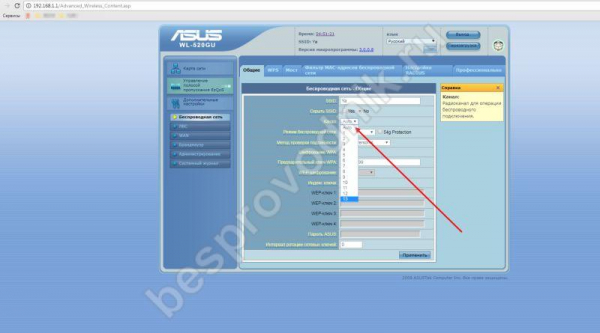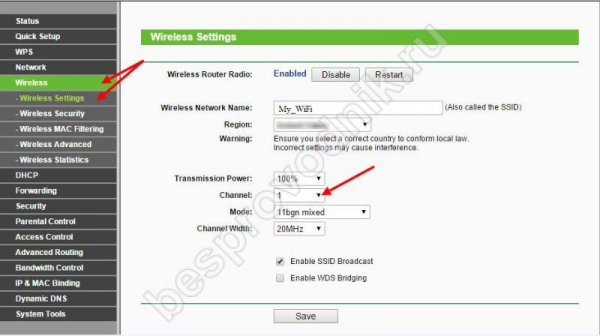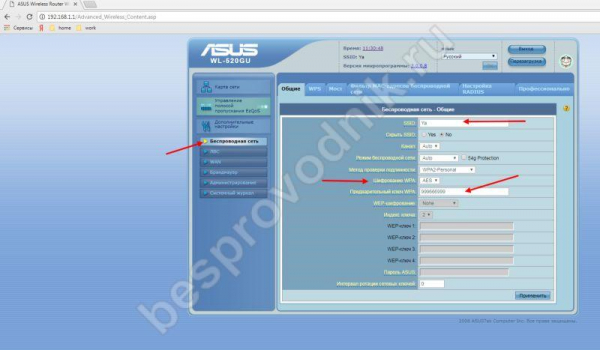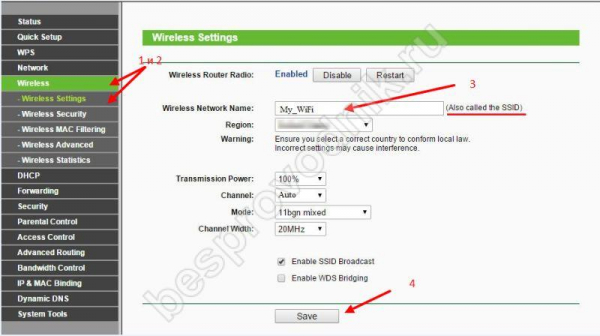Трудно представить жизнь современного человека без Интернета и даже беспроводной сети. Но бывает так, что ноутбук не видит сеть wifi, почему так происходит и что делать в таком случае, давайте разберемся подробнее!

Почему ноутбук не видит wifi сеть: возможные проблемы и их решение
Давайте перейдем от наиболее вероятных к наиболее сложным – путем исключения. Вот так.
Самые распространенные
Так почему же ваш ноутбук не видит сеть Wi-Fi – это может быть потому, что беспроводного интернета нет вообще!
- Давайте убедимся в наличии Wi-Fi в радиусе действия, используя другие устройства: планшет, смартфон, ноутбук или ПК, чтобы проверить, видят ли они Wi-Fi на вашем ноутбуке. Если да, то продолжайте, если нет, то он не видит wifi, проверьте настройки маршрутизатора.
Оказывается, интернет есть, но ноутбук не видит сеть wifi, почему – то что-то не так с нашим устройством, обычно, и здесь есть крайне тривиальные решения. - Убедитесь, что адаптер включен, обычно об этом сигнализирует индикатор на клавиатуре:
- выключено – выглядит как на скриншоте ниже.

- Включите его, нажав [Fn] + [F1] – [F12], в зависимости от компоновки вашего устройства.
- После этого должен начаться поиск сети с уведомлением в трее и желтой звездочкой возле антенны, см. скриншот.

- если все работает и ваш ноутбук видит сеть wi-fi – получайте удовольствие от серфинга, в противном случае
- попробуйте запустить поиск и устранение неисправностей – щелкните правой кнопкой мыши на антенне → “Поиск и устранение неисправностей”.


- процедура в большинстве случаев помогает, в противном случае ищите другую причину, почему ваш ноутбук не видит wifi.
Драйвер – важная составляющая!
Не забывайте, что драйвер – это связующее звено между оборудованием и операционной системой. Без этого талантливого переговорщика все работает довольно странно или вообще не работает – это может быть ответом на вопрос – почему компьютер не видит сеть wifi? Будь то ноутбук или настольный компьютер, внешнее или внутреннее подключение адаптера, решение общее.
- Вы также можете увидеть еще один значок на панели задач – перечеркнутый монитор, см. скриншот.

Для Windows 7 или 8 следуйте инструкциям:
- “Старт” → щелкните правой кнопкой мыши на “Компьютер” → “Свойства”.

- “Диспетчер устройств”.

- Разверните “Сетевые адаптеры”. → ищите “Intel(R) Centrino”, возможно, также “Atheros…” и т.д.

Она должна быть такой, как на скриншоте, без каких-либо пометок.
- Если присутствуют красные или желтые отметки, щелкните правой кнопкой мыши и выберите “Активировать” – вероятно, требуется обновление драйвера.
Для Windows версии 10 следуйте инструкциям:
- Щелкните правой кнопкой мыши (ПКМ) на “Пуск”.
- “Диспетчер устройств”.

- Также разверните “Сетевые адаптеры”.

Вы увидите, что драйверы не установлены:
- Перейдите на сайт производителя и загрузите соответствующие драйверы.
- Установить → Перезагрузить систему
- Проверьте, если он работает – оставьте его, в противном случае ищите другие причины.
Приспосабливаем – приспособление!
Есть слово адаптер – это основной адаптер, в названии внешний вид интернета, и если его отключить – ничего не будет видно!
Проверьте, включен ли он:
- “Пуск – Панель управления – Центр управления сетями и общим доступом”.

- “Изменить настройки адаптера”.

- Найдите наше соединение → PCM, нажмите на выпадающее меню и нажмите “_enable”.

- Проверьте, если ноутбук по-прежнему не находит сеть wifi, продолжите….
Видит всё, но не то, что нужно!
Почему мой компьютер не видит мою сеть Wi-Fi, а все остальные видят – и видят. Здесь вам нужно разобраться с настройками маршрутизатора. Давайте рассмотрим модели Asus, а для остальных напишем команды. Сначала подключитесь к любому другому доступному интернету – например, вы можете раздавать с телефона.
- Введите “192.168.1.1” в адресной строке вашего любимого браузера без кавычек → [enter].
- Перейдите в раздел “_Беспроводная_сеть_”.
- Посмотрите на “_Канал_” → должно быть “_Авто_” – положение по умолчанию – “13” → измените его и нажмите “_Применить_”.

Теперь об устройствах TP-Link:
- Введите адрес в браузере без кавычек “192.168.0.1”. → [ввод].
- Перейдите на вкладку “Беспроводной/беспроводной режим”.
- “Настройки беспроводной сети” → “Настройки беспроводной сети. Настройки беспроводной сети”.
- В разделе “Канал” выберите “Статический” или “Авто”.

- Примените настройки и опробуйте их.
Что в имени тебе моем…?
Он невольно вспомнил слова пушкинского классика. Не думайте, что это шутка, иногда возникает конфликт SSID, ваш компьютер не видит wi-fi, а все остальные его находят. И вы не поверите, оказалось, что нужно просто поменять его и вуаля!
Мы изменим его на примере маршрутизатора Asus, со скриншотами:
- Введите настройки.
- “Wireless__network”.
- И мы видим SSID – идентификатор сети – измените его на что-то похожее или добавьте 1 букву или цифру.
- “Применить”.

Если TP-Link:
- Перейдите к настройкам – описано выше как
- “Беспроводной режим/Беспроводная связь”.
- “Безопасность беспроводных сетей”.
- В правом разделе “Имя беспроводной сети:” измените имя (SSID).
- “Спасите”.

Нюансы!
У каждой марки ноутбука есть свои программы, отвечающие за функциональные клавиши, давайте подробнее рассмотрим один пункт, а именно, что делать, если ноутбук Lenovo не видит WiFi. Речь идет о программном обеспечении для управления питанием.
Заходим на официальный ресурс поддержки и скачиваем в соответствии с битным режимом операционной системы:
Для версий Windows
Седьмой: https://support.lenovo.com/ru/ru/downloads/ds027744
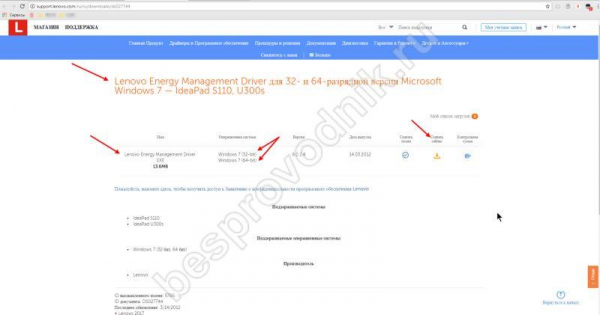
Восемь и Восемь-Один соответственно:
https://support.lenovo.com/ru/ru/downloads/ds032254
https://support.lenovo.com/ph/ru/downloads/ds037680
Десять: https://support.lenovo.com/ru/ru/downloads/ds032258